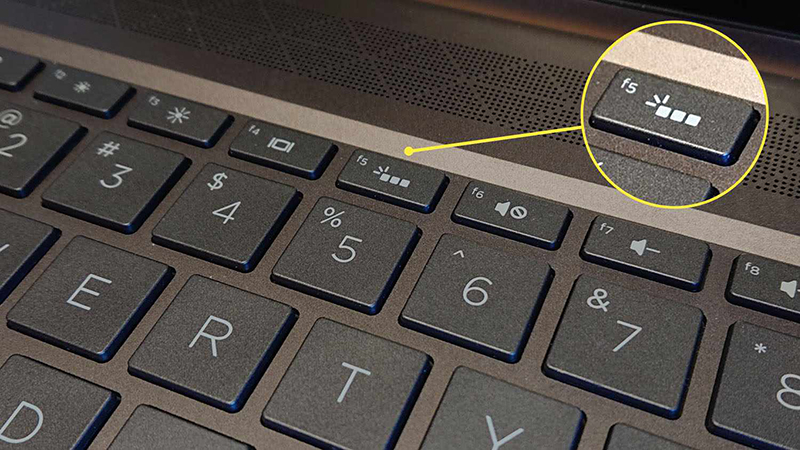Bạn đang xem bài viết Cách bật đèn bàn phím laptop HP đơn giản, nhanh chóng tại thtrangdai.edu.vn. Bạn có thể truy cập nhanh những thông tin cần thiết trong mục lục bài viết dưới đây.
Hầu hết các laptop HP hiện đại hiện nay đều được trang bị tính năng đèn bàn phím. Để dễ dàng bật đèn bàn phím trên laptop HP khi cần thiết, bạn hãy tham khảo bài viết hướng dẫn dưới đây nhé!
Cách nhận biết laptop có đèn bàn phím hay không
Với tất cả các loại bàn phím, nhà sản xuất sẽ tích hợp hệ thống đèn nền bên trong các phím trên bàn phím và in biểu tượng phát sáng. Nếu bạn không tìm thấy biểu tượng đó trên bàn phím thì có nghĩa là laptop của bạn không hỗ trợ đèn nền bàn phím.
Hầu hết các laptop mới đều được trang bị đèn bàn phím. Tuy nhiên, đối với mỗi loại máy và hãng sản xuất khác nhau thì cách bật đèn cũng sẽ khác nhau.
Lợi ích của việc bật đèn bàn phím laptop
Việc tích hợp hệ thống đèn chiếu sáng từ bàn phím sẽ giúp bạn cảm nhận rõ ràng và thuận tiện hơn khi làm việc trong điều kiện thiếu sáng, ngoài ra không gây hại cho mắt.
Hệ thống đèn nền bàn phím được tích hợp nhiều màu sắc khác nhau như trắng, xanh, đỏ,… nhằm làm nổi bật thiết bị, mang lại giá trị thẩm mỹ và thu hút người dùng.

Cách bật đèn bàn phím laptop HP
Bật bằng bàn phím phần cứng
Với các dòng laptop HP khác nhau thì tổ hợp phím để bật đèn bàn phím cũng sẽ có sự thay đổi.
Đối với những laptop được trang bị bàn phím có đèn nền sẽ có biểu tượng Keyboard Backlight – biểu tượng bàn phím và một vài tia sáng. Trong trường hợp này, bạn có thể bật hoặc tắt đèn bàn phím thông qua tổ hợp phím Fn + phím cách (Space Bar).
Nếu phím F5 trên bàn phím có in biểu tượng ánh sáng đặc trưng của HP thì hãy sử dụng tổ hợp phím Fn + F5.

Nếu máy tính HP của bạn sử dụng bàn phím có đèn nền thì sẽ có biểu tượng Back light trên một phím riêng như phím F5. Cách bật đèn bàn phím HP bây giờ thực sự rất đơn giản, bạn chỉ cần nhấn phím F5 là hoàn tất.

Ở một số mẫu laptop HP khác, công tắc bật/tắt đèn nền bàn phím được tích hợp trên phím F3. Người dùng chỉ cần nhấn phím F3 để điều chỉnh đèn nền bàn phím.

Bật bằng Bảng điều khiển
Bước 1: Tìm Control Panel trong hộp tìm kiếm trên Windows 10 và nhấn chọn.

Bước 2: Tìm Windows Mobility Center.

Bước 3: Tại màn hình Windows Mobility Center, nhấp vào biểu tượng Keyboard Backlighting.

Bước 4: Kéo thanh trượt sang Bright > Nhấn OK để hoàn tất.
Bật bằng cách sử dụng Chiếu sáng bàn phím
Ngoài việc sử dụng tổ hợp phím, bạn có thể kích hoạt tính năng đèn nền bàn phím thông qua BIOS như sau:
Bước 1: Khởi động lại máy tính rồi nhấn và giữ phím F2 hoặc DEL để vào BIOS Setup Utility.

Bước 2: Đi tới Cấu hình hệ thống > Chọn Chiếu sáng bàn phím.
Cách bật đèn bàn phím laptop HP đơn giản, nhanh chóng tại thtrangdai.edu.vn
Chuyên mục: Blog