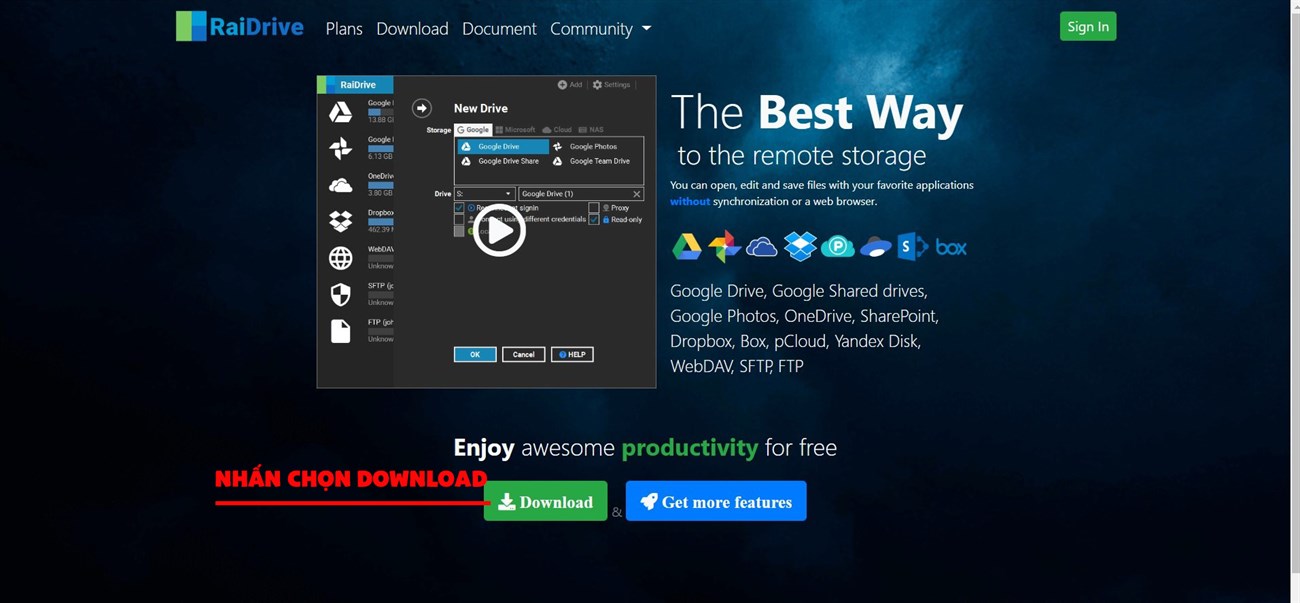Bạn đang xem bài viết Cách biến Google Drive thành ổ cứng trên máy tính Windows bằng RaiDrive tại thtrangdai.edu.vn, bạn có thể truy cập nhanh những thông tin cần thiết tại mục lục bài viết dưới đây.
Nếu bạn là người thường xuyên truy cập Google Drive trên máy tính, laptop hàng ngày và cảm thấy bất tiện mỗi khi phải mở trình duyệt, luôn trong tình trạng ổ cứng đầy, đặc biệt khó quản lý file thì RaiDrive chính là dành cho bạn. . Sau đây là những thông tin cơ bản cũng như cách sử dụng RaiDrive tốt nhất.
Click xem ổ cứng giảm giá SỐC
Phần mềm RaiDrive là gì?
RaiDrive là phần mềm miễn phí giúp bạn tạo ổ Cloud ngay trên máy tính. Sau khi cài đặt, bên trong My Computer/This PC sẽ xuất hiện thêm các ổ đĩa, bên cạnh các ổ C, D, E thông dụng. Nếu bạn là người thường xuyên sử dụng Google Drive hoặc OneDrive để lưu dữ liệu thì đây là giải pháp tốt để lưu về ổ cứng máy tính và dễ dàng quản lý file.
Tại sao nên sử dụng RaiDrive
Ưu điểm lớn nhất của phần mềm là:
- Không chiếm dung lượng khi lưu trữ, điều đó có nghĩa là bạn có nhiều không gian hơn mà không phải lo lắng về vấn đề dung lượng.
- Ngoài ra, RaiDrive còn hỗ trợ nhiều dịch vụ lưu trữ khác như OneDrive, SharePoint, Dropbox Box, pCloud, Yandex Disk… để bạn có thể đồng bộ tốt hơn.
Hướng dẫn cài đặt RaiDrive
Bước 1. Truy cập trang RaiDrive https://www.raidrive.com/. Tại giao diện chọn mục TẢI XUỐNG.
Bước 2: Trên trang tiếp theo, nhấp vào SOFTPEDIA để tải xuống phiên bản tiếng Anh. Phần Naver là giao diện tiếng Hàn.

Bước 3: Trên trang tải của Softpedia, kéo xuống cuối trang và tiếp tục chọn Download.

Bước 4: Bây giờ một cửa sổ mới sẽ xuất hiện, nhấp vào Softpedia Secure Download để hoàn tất bước cuối cùng.

Bước 5: Sau khi tải xuống hoàn tất, hãy mở tệp đã tải xuống và nhấp đúp để khởi chạy. Khi thông báo cài đặt xuất hiện, đánh dấu vào “Tôi đồng ý với các điều khoản và điều kiện cấp phép” rồi nhấp vào Cài đặt. Đợi vài phút để ứng dụng cài đặt trên thiết bị của bạn.

Hướng dẫn sử dụng RaiDrive
Biến Google Drive thành ổ cứng
Bước 1:
- Sau khi cài đặt xong mở RaiDrive lên chọn mục Add bên trên để liên kết loại tài khoản.
- Tiếp đến mục Storage các bạn chọn loại tài khoản cần tạo ổ, ở đây RaiDrive hỗ trợ rất nhiều loại tài khoản, trong đó Google Drive được đánh giá là ổn định nhất. Nếu bạn cần liên kết nhiều tài khoản, hãy đánh dấu vào ô “Kết nối bằng thông tin đăng nhập khác nhau”.
- Nếu mục đích chỉ để xem file chứ không thao tác trực tiếp thì bạn hãy chọn mục Read-only.

Bước 2: Tiếp theo các bạn chọn trình duyệt để mở link với Google Drive.

Bước 3: Cho phép RaiDrive truy cập tệp của bạn để quản lý bằng cách nhấp vào Cho phép.

Bước 4:
- Sau khi xuất hiện thông báo “The access to Google Drive has been allow” nghĩa là tài khoản của bạn đã được liên kết thành công.
- Bây giờ sau khi truy cập PC / My Computer bạn sẽ thấy các ổ đĩa được sao chép từ Google Drive của mình, ngoài ra bạn có thể thực hiện các thao tác tương tự như ổ cứng thông thường. Thậm chí xem phim trên Google Drive mà không cần phải tải xuống.

Cách kết nối/ngắt kết nối với Google Drive
Nếu muốn ngắt kết nối tạm thời, bạn mở RaiDrive, nhấn vào biểu tượng hình vuông để dừng, kết nối lại theo cách tương tự.

Cách chỉnh sửa thông số của ổ đĩa
Nếu bạn muốn xóa hoặc thêm các thư mục bên trong hoặc thay đổi thuộc tính của ổ đĩa chỉ cần chọn biểu tượng bánh răng trong RaiDrive bên cạnh ổ đĩa và thực hiện chỉnh sửa.

Cách xóa Google Drive khỏi RaiDrive
Nếu không muốn sử dụng ổ đĩa đó bạn chỉ cần mở RaiDrive lên, nhấn nút Stop và chọn nút Delete.

Với những ưu điểm, tính năng trên, sử dụng RaiDrive sẽ là trợ thủ đắc lực trong thời đại công nghệ 4.0 này, mọi thắc mắc vui lòng để lại bình luận bên dưới cho thtrangdai.edu.vn nhé!
Cảm ơn các bạn đã xem bài viết Cách biến Google Drive thành ổ cứng trên máy tính Windows bằng RaiDrive tại thtrangdai.edu.vn các bạn có thể bình luận, xem thêm các bài viết liên quan bên dưới và hy vọng sẽ giúp ích. cung cấp cho bạn thông tin thú vị.
Nhớ để nguồn: Cách biến Google Drive thành ổ cứng trên máy tính Windows của bạn với RaiDrive tại thtrangdai.edu.vn
Chuyên mục: Blog