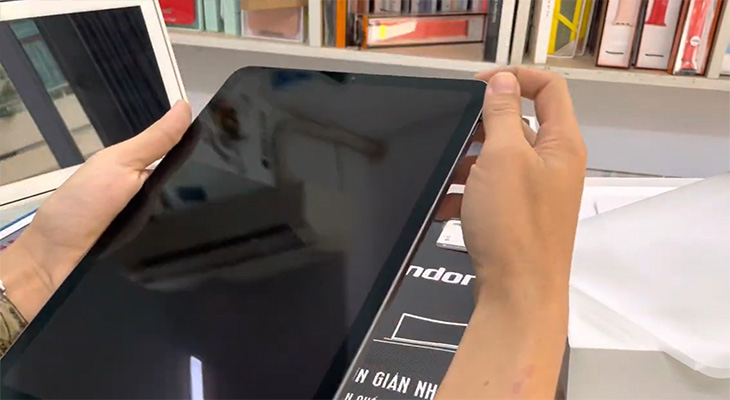Bạn đang xem bài viết Hướng dẫn cài đặt iPad mới mua nhanh chóng và dễ dàng qua 10 bước đơn giản tại thtrangdai.edu.vn. Bạn có thể truy cập nhanh những thông tin cần thiết trong mục lục bài viết dưới đây.
iPad là dòng máy tính bảng nổi tiếng của Apple, nổi bật với thiết kế tinh tế và công nghệ vượt trội, đáp ứng nhu cầu người dùng. Hãy cùng thtrangdai.edu.vn hướng dẫn bạn cách cài đặt chiếc iPad mới mua một cách nhanh chóng và dễ dàng nhất nhé!
Các bước cài đặt cấu hình cho iPad mới mua nhanh chóng và dễ dàng
Bước 1: Mở màn hình
Để mở màn hình iPad, nhấn nút nguồn ở phía trên thiết bị hoặc nút Home ở phía dưới màn hình để mở máy tính bảng và bắt đầu cài đặt.
Mở màn hình bằng cách nhấn nút nguồn phía trên thân iPad Air 4
Bước 2: Thiết lập ngôn ngữ và vùng quốc gia
Sau khi mở màn hình, tiếp tục vuốt lên hoặc nhấn nút Home để chuyển sang bước cài đặt ngôn ngữ.
Ở Việt Nam sử dụng chủ yếu 2 ngôn ngữ là tiếng Việt và tiếng Anh. Vì vậy, tùy theo nhu cầu và sở thích của người dùng mà lựa chọn ngôn ngữ phù hợp.

Chọn ngôn ngữ bạn muốn đặt
Tiếp theo, màn hình sẽ chuyển sang Chọn Quốc gia hoặc khu vực của bạn. Ở bước này bạn sẽ tiến hành chọn vùng phù hợp với ngôn ngữ đã chọn ở bước trên.

Chọn Quốc gia thích hợp cho ngôn ngữ đã chọn
Bước 3: Tiến hành setup thiết bị
Đến bước này, màn hình sẽ hiển thị phần setup nhanh cho iPad. Bạn chỉ cần đặt một thiết bị iPhone hoặc iPad đã cấu hình khác gần iPad của mình > Chọn Tiếp tục > Sau đó, thiết bị sẽ tự động đồng bộ cài đặt cho bạn.

Thực hiện quá trình truyền dữ liệu sang iPad
Ngoài ra, nếu không có nhu cầu chuyển cài đặt từ thiết bị Apple khác, bạn có thể chọn Manual Setup để tiến hành cài đặt dữ liệu cho iPad mới.

Chọn Manual Setup để thực hiện thiết lập dữ liệu thủ công cho iPad
Bước 4: Thiết lập Touch ID
Với bước thiết lập Touch ID, bạn liên tục nhấc và đặt ngón tay lên nút nguồn hoặc nút Home tùy theo model iPad. Điều này giúp bạn tạo dấu vân tay để có thể mở iPad dễ dàng.

Thực hiện cài đặt Touch ID cho iPad
Ngoài ra, bạn cũng có thể bỏ qua bước này bằng cách chọn Set up Touch ID sau.

Bước 5: Đặt mật khẩu cho thiết bị
Ở bước này các bạn tiến hành lựa chọn cài đặt mật khẩu theo nhu cầu của mình. Màn hình sẽ hiển thị 4 lựa chọn mật khẩu như sau:
- Mã chữ và số tùy chỉnh: Mật khẩu sẽ bao gồm chữ cái, số, ký hiệu và không giới hạn ký tự. Đây là cách tạo mật khẩu có độ bảo mật cao nhất trên iPad.
- Mật khẩu tùy chỉnh: Mật khẩu sẽ chỉ bao gồm số và không giới hạn ký tự. Đây là cách tạo mật khẩu có độ bảo mật cao chỉ sau mã chữ và số tùy chỉnh.
- Mã 4 chữ số: Mật khẩu sẽ chỉ gồm 4 số giúp bạn dễ nhớ và mở máy nhanh chóng. Nhưng đây là cách tạo mật khẩu kém bảo mật nhất trên iPad.
- Không sử dụng mật khẩu: Bạn sẽ bỏ qua bước tạo mật khẩu khi chọn mục này.

Chọn cài đặt mật khẩu cho iPad theo nhu cầu sử dụng
Bước 6: Thiết lập cài đặt ứng dụng và dữ liệu cho iPad
Khi thiết lập cài đặt ứng dụng và dữ liệu cho iPad, bạn sẽ thấy 5 tùy chọn sau:
- Khôi phục từ bản sao lưu iCloud: Khi bạn chọn mục này, chỉ cần làm theo hướng dẫn trên màn hình. Sau đó, thiết bị sẽ đồng bộ dữ liệu từ iCloud sang iPad của bạn. Lưu ý: Ở bước này, bạn được yêu cầu nhập ID Apple của mình.
- Khôi phục từ máy Mac hoặc PC: Bạn cần kết nối iPad với máy tính chạy iTunes qua cáp USB.
- Truyền trực tiếp từ iPad: Thiết bị sẽ truyền trực tiếp dữ liệu từ iPad cũ sang iPad mới của bạn.
- Di chuyển dữ liệu từ Android: Chọn mục này khi bạn muốn chuyển ứng dụng, dữ liệu từ các thiết bị sử dụng hệ điều hành Android sang iOS.
- Không chuyển ứng dụng và dữ liệu: Bạn sẽ bỏ qua bước Thiết lập cài đặt ứng dụng và dữ liệu cho iPad khi chọn mục này.

Trên đây là 5 chế độ khi thiết lập cài đặt iPad
Bước 7: Đăng nhập Apple ID cho iPad
Đến bước này, bạn tiến hành đăng nhập Apple ID cho iPad. Nếu bạn quên ID Apple của mình, hãy xem tại đây.
Ngoài ra, bạn có thể bỏ qua bước này bằng cách chọn Thiết lập sau trong cài đặt.

Bước 8: Chấp nhận các điều khoản và điều kiện của Apple
Việc chấp nhận các điều khoản mà Apple yêu cầu là điều kiện bắt buộc để bạn có thể thực hiện các bước tiếp theo.
Với bước này bạn nên đọc kỹ điều kiện rồi nhấn Đồng ý ở cuối màn hình bên phải để chuyển sang bước tiếp theo.

Thực hiện hành động đồng ý để chấp nhận các điều khoản và điều kiện của Apple
Bước 9: Thiết lập các cài đặt khác cho iPad
Ở bước này, bạn sẽ sử dụng cài đặt nhanh có sẵn cho Vị trí và phân tích mức sử dụng dữ liệu trên iPad, sau đó chọn Tiếp tục để chuyển sang bước tiếp theo.
Hoặc bạn cũng có thể tùy chỉnh cài đặt theo ý muốn bằng cách chọn Tùy chỉnh cài đặt.

Thiết lập Cài đặt nhanh cho iPad
Tiếp theo chọn Continue để Apple luôn cập nhật thiết bị iPad của bạn

Lúc này, màn hình iPad sẽ chuyển sang bước thiết lập thông báo báo cáo thời gian sử dụng thiết bị. Nếu đồng ý với các thiết lập trên màn hình chọn Continue để chuyển sang bước tiếp theo.
Hoặc bạn cũng có thể bỏ qua bước này bằng cách chọn Thiết lập sau trong cài đặt.

Thiết lập thời gian sử dụng cho iPad
Tiếp theo, iPad sẽ cài đặt App Analytics. Ở bước này, hãy chọn Chia sẻ với nhà phát triển ứng dụng nếu bạn muốn giúp nhà phát triển cải thiện ứng dụng của họ thông qua Apple.
Ngược lại, nếu bạn không có nhu cầu thì chọn Không chia sẻ.
Hoặc bạn có thể chọn App Analytics & Privacy để cài đặt lại theo ý muốn.

Thiết lập cài đặt Quyền riêng tư và Phân tích ứng dụng cho iPad
Tiếp theo, iPad sẽ chuyển sang bước thiết lập màn hình True Tone cho thiết bị. Chọn Tiếp tục nếu bạn muốn iPad tự động điều chỉnh màn hình theo điều kiện ánh sáng xung quanh bạn.
Bạn cũng có thể bỏ qua bước này bằng cách chọn View without True Tone Display.

Cài đặt True Tone Display cho iPad
Tiếp theo bạn cần thiết lập Giao diện cho thiết bị. Chọn giao diện sáng hoặc tối tùy theo sở thích rồi chọn Continue để chuyển sang bước tiếp theo.

Thiết lập Bright Theme cho iPad
Bước 10: Hoàn tất các bước cài đặt – Chào mừng bạn đến với iPad
Đến bước 10, bạn đã hoàn thành đầy đủ các bước cơ bản. Chọn Bắt đầu để trải nghiệm iPad của bạn.

Chào mừng đến với màn hình giao diện iPad
Cài đặt iPad rất quan trọng, nó giúp người dùng sử dụng iPad đúng cách ngay từ đầu. Như vậy, sau 10 bước, bạn đã hoàn tất các bước cài đặt và chào mừng người dùng đến với iPad của mình.
Hy vọng bài viết này có thể cung cấp những thông tin hữu ích về cách cài đặt iPad mới mua một cách nhanh chóng và dễ dàng qua 10 bước đơn giản. Nếu bạn thích và cần tư vấn về sản phẩm nào hãy để lại bình luận bên dưới nhé!
Cảm ơn bạn đã xem bài viết Hướng dẫn cài đặt iPad mới mua nhanh chóng và dễ dàng qua 10 bước đơn giản tại thtrangdai.edu.vn. Các bạn có thể bình luận, xem thêm các bài viết liên quan bên dưới và hy vọng sẽ thích nó. Giúp bạn có những thông tin thú vị.
Nhớ để nguồn: Cách cài đặt iPad mới mua nhanh chóng, dễ dàng qua 10 thao tác đơn giản tại thtrangdai.edu.vn
Chuyên mục: Blog