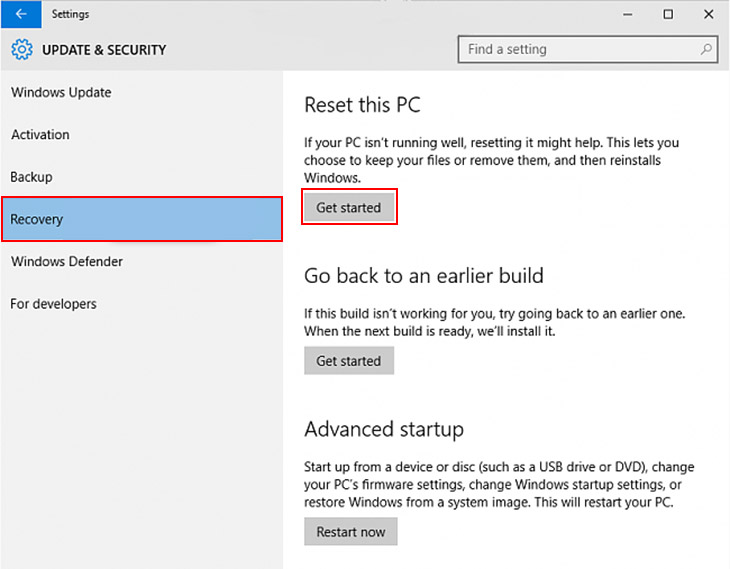Bạn đang xem bài viết Cách cài đặt lại Windows 10 nhanh nhất cho Laptop, PC chỉ với 8 bước đơn giản tại thtrangdai.edu.vn. Bạn có thể truy cập nhanh những thông tin cần thiết trong mục lục bài viết bên dưới.
Reset máy tính sẽ giúp máy tính của bạn “sạch sẽ” và hoạt động tốt như lúc mới mua, vậy reset lại như thế nào? Hãy cùng thtrangdai.edu.vn tìm hiểu 8 bước đơn giản cài lại Win 10 nhanh nhất cho Laptop và PC nhé!
Khi nào tôi nên thiết lập lại Windows 10?
Có rất nhiều lý do khiến chúng ta phải cài lại Windows trên máy tính như:
- Khi laptop của bạn bị lỗi phần mềm, tính năng,…
- Máy tính hoạt động chậm do cài quá nhiều ứng dụng.
- Máy tính của bạn bị nhiễm virus hoặc mã độc làm hỏng tập tin.
- Phần mềm không cần thiết không thể được gỡ bỏ hoàn toàn.
- Cài nhầm phần mềm quảng cáo(một phần mềm rác mà hacker đính kèm khi bạn cài đặt ứng dụng) và quảng cáo liên tục xuất hiện mỗi khi bạn mở trình duyệt web.
- Máy tính của bạn có quá nhiều phần mềm không dùng đến vì bạn không biết cách dọn dẹp.
Lợi ích của việc cài đặt lại Windows 10
Lợi ích khi bạn reset Windows là:
- Đây là cách thực hiện nhanh nhất và dễ dàng nhất ngay cả khi bạn không biết nhiều về máy tính.
- Không cần sử dụng các công cụ hỗ trợ như Boot USB hay CD.
- Trong quá trình khôi phục hiếm khi xảy ra lỗi.
Cách reset Windows 10 không cần khởi động USB hoặc CD
Bước 1: Vào Menu bắt đầu >> Cài đặt (hoặc sử dụng tổ hợp phím Windows + I) >> Sau đó chọn Cập nhật & Bảo mật.
Bước 2: Chọn Bắt đầu trong phần Đặt lại PC này trong phần Khôi phục.
Bước 3: Tại đây có 2 lựa chọn dành cho bạn:
- Keep my files: Xóa ứng dụng và cài đặt nhưng giữ lại các file trong thư mục người dùng (thư mục đó nằm trong đường dẫn CUUsersuser_name).
- Remove Everything: Xóa toàn bộ ứng dụng, file, phần mềm, cài đặt, dọn sạch phân vùng cài đặt Windows và dọn dẹp ổ cứng như mới (chỉ chọn mục này khi muốn máy trở về trạng thái ban đầu).
– Trường hợp 1: Bạn chọn Keep my files.

Bước 4: Click vào Reset để bắt đầu quá trình cài đặt lại Windows 10.

Lưu ý: Khi bạn chọn Reset, máy tính sẽ khởi động lại và bạn không thể quay lại bước trước đó.
Máy tính bắt đầu quá trình reset Windows 10.

Sau khi máy tính khởi động lại sẽ tự động vào hệ điều hành gốc.
– Trường hợp 2: Bạn chọn Remove Everything.

Bước 4:
- Tại giao diện này các bạn chọn Only the drive cài Windows. Khi bạn chọn như vậy, quá trình này sẽ xóa tất cả trừ phân vùng ổ cứng chứa hệ điều hành Windows 10.
- Bạn không được chọn Tất cả các ổ đĩa, vì nó sẽ xóa sạch tất cả các ổ đĩa khác và sẽ rất khó để khôi phục dữ liệu.

Bước 5:
- Chỉ cần xóa các tập tin của tôi: Phương pháp này có ưu điểm là thực hiện nhanh chóng. Sau khi reset xong bạn có thể sử dụng phần mềm khôi phục dữ liệu để khôi phục. Tuy nhiên nhược điểm là tính bảo mật kém.
- Xóa file và dọn dẹp ổ đĩa: Ưu điểm của tùy chọn này là sau khi reset máy tính của bạn sẽ được dọn dẹp sạch sẽ như mới mua từ nhà sản xuất. Nhưng bên cạnh đó, phải mất vài giờ để hoàn thành.

Nhấp vào Đặt lại để bắt đầu.

Sau đó Windows sẽ tiến hành cài đặt lại.

Trong quá trình thiết lập lại Windows có thể khởi động lại nhiều lần.
Bước 6: Bạn reset lại một số mục cơ bản.
- Quốc gia/khu vực của bạn là gì?: Bạn nhập quốc gia/khu vực.
- Ngôn ngữ ứng dụng ưa thích của bạn là gì?: Bạn chọn ngôn ngữ bạn muốn.
- Bạn muốn sử dụng bố cục bàn phím nào?: Bố cục bàn phím bạn muốn sử dụng.
- Bạn đang ở múi giờ nào?: Múi giờ, thời gian.
Sau đó chọn Tiếp theo.

Bước 7: Chọn Accept để chấp nhận các điều khoản.

Bước 8: Chọn Sử dụng cài đặt nhanh.

Tại đây bạn tạo một tài khoản cho máy tính của mình.
- Ai sẽ sử dụng PC này?: Nhập tên của bạn.
- Đảm bảo an toàn: Thực hiện bảo mật.
- Nhập mật khẩu: Nhập mật khẩu.
- Nhập lại mật khẩu: Nhập lại mật khẩu.
- Gợi ý mật khẩu: Nhập gợi ý liên quan đến mật khẩu.

Qua bài viết bạn đã biết cách reset Windows 10 rồi phải không? Chúng tôi hy vọng rằng bạn sẽ bảo trì máy tính của mình luôn trông như mới. Nếu bạn có thắc mắc hay muốn đặt mua sản phẩm hãy bình luận bên dưới bài viết nhé!
Cảm ơn các bạn đã xem bài viết Hướng dẫn cài lại Win 10 cho Laptop, PC nhanh nhất chỉ với 8 bước đơn giản tại thtrangdai.edu.vn. Các bạn có thể bình luận, xem thêm các bài viết liên quan bên dưới và hy vọng sẽ giúp ích cho các bạn những thông tin thú vị.
Nhớ để nguồn: Cách cài đặt lại Win 10 nhanh nhất cho Laptop, PC chỉ với 8 bước đơn giản tại thtrangdai.edu.vn
Chuyên mục: Blog