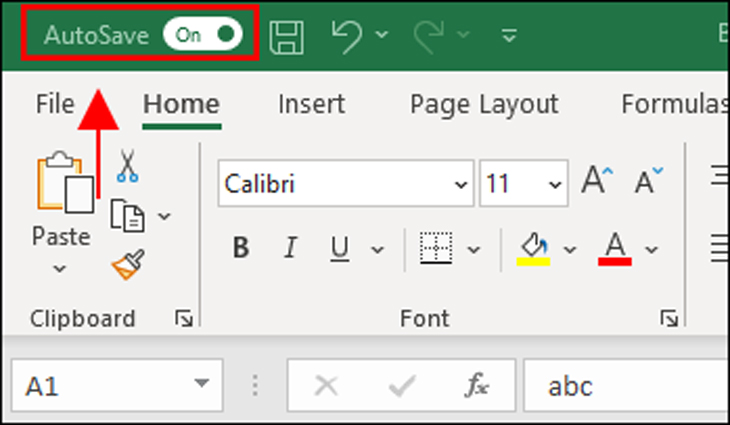Bạn đang xem bài viết Hướng dẫn thiết lập lưu tự động trong Excel bằng AutoSave cực kỳ đơn giản tại thtrangdai.edu.vn. Bạn có thể truy cập nhanh những thông tin cần thiết trong mục lục bài viết dưới đây.
Trong quá trình sử dụng bảng tính Excel phục vụ công việc, học tập, bạn phải mất nhiều thời gian để thường xuyên lưu dữ liệu trên máy tính. Tuy nhiên, trong trường hợp nhà bạn bị mất điện hoặc vì lý do nào đó không thể lưu kịp thời, hãy tham khảo ngay tính năng AutoSave trong Excel qua bài viết sau nhé!
Tính năng AutoSave trong Excel là gì?
Mặc dù Excel đã được cải tiến với nhiều phiên bản ưu việt hơn nhưng không thể tránh khỏi đôi khi bạn vẫn gặp phải lỗi khi làm việc trên bảng tính do sự cố hoặc do hệ thống của bạn. Chính vì vậy Excel đã giới thiệu tính năng Auto save cho người dùng, giúp các bạn dễ dàng lưu lại những dữ liệu đang xử lý khi gặp sự cố không mong muốn.
Ngoài ra, AutoSave còn cho phép bạn lưu file Excel vào OneDrive hoặc SharePoint.
Lợi ích của việc sử dụng tính năng Lưu Tự động

- Giúp bạn kiểm soát hệ thống phiên bản một cách nhanh chóng. Đồng thời, bạn cũng có thể tra cứu lịch sử lưu, mở file đã lưu một cách cụ thể và chính xác.
- Tính năng này còn cho phép bạn lưu tài liệu nhanh chóng mà không cần phải bấm nút Save thường xuyên như truyền thống, nhanh chóng và tiện lợi hơn.
- Ngoài ra, AutoSave còn giúp bạn lưu vào OneDrive hoặc SharePoint một cách dễ dàng và nhanh chóng.
Cách bật tính năng AutoSave trong Excel
Bước 1: Mở file Excel sau đó chọn tab File.

Bước 2: Trong menu chọn Tùy chọn.

Bước 3: Khi hộp thoại Excel Options xuất hiện các bạn chọn Save ở cột bên trái.

Bước 4: Bấm vào tùy chọn Lưu thông tin Tự động Phục hồi ở cột bên phải. Giá trị mặc định là 10 phút, bạn có thể chọn giá trị thấp hơn hoặc cao hơn tùy theo nhu cầu của mình.

Bước 5: Bạn có thể chọn lưu vào OneDrive hoặc SharePoint chỉ bằng thao tác tự động lưu tệp OneDrive và SharePoint Online theo mặc định trên tùy chọn Excel, giúp bạn lưu công việc của mình theo thời gian thực (vài giây một lần). Sau đó nhấn Enter để hoàn tất.

Lưu ý: Nếu bạn chọn tùy chọn Lưu Tự động OneDrive và SharePoint Online trên Excel theo mặc định thì các tệp Excel phải được lưu ở định dạng mới nhất (tức là .XLSX, không phải .XLS).
Một tùy chọn hữu ích khác của tính năng Lưu Tự động
Giữ lại phiên bản AutoRecovered cuối cùng nếu tôi đóng mà không lưu: Tính năng này giúp bạn đảm bảo không bị mất dữ liệu trong vòng 10 phút khi bật AutoSave. Khi bật tính năng này, Excel của bạn sẽ có tùy chọn tự động khôi phục dữ liệu chưa được lưu.

Vị trí tệp tự động phục hồi: Đây là nơi Excel lưu các tệp và dữ liệu chưa được lưu của bạn. Bạn có thể thay đổi vị trí này theo ý muốn nếu bạn là quản trị viên.

Những lưu ý khi sử dụng tính năng AutoSave
Khi bạn đã bật tính năng Lưu tự động và các tệp, dữ liệu Excel đã lưu trong OneDrive hoặc SharePoint, Excel sẽ không còn hiển thị tùy chọn Lưu dưới dạng mà thay vào đó là tùy chọn Lưu bản sao.

Bật tính năng AutoSave nghĩa là dữ liệu của bạn sẽ được lưu vài giây một lần và bạn không thể thay đổi hoặc lưu dưới dạng tệp mới.
Trên đây là bài viết hướng dẫn các bạn cài đặt chế độ Auto save Excel tiện lợi và dễ dàng trong công việc. Hy vọng bài viết này sẽ giúp các bạn sử dụng phần mềm này thuận tiện và hiệu quả hơn. Chúc may mắn!
Cảm ơn các bạn đã xem bài viết Hướng dẫn thiết lập lưu tự động trong Excel bằng AutoSave rất đơn giản tại thtrangdai.edu.vn. Các bạn có thể bình luận, xem thêm các bài viết liên quan bên dưới và hy vọng nó sẽ giúp ích cho bạn. Thông tin thú vị.
Nhớ để nguồn: Cách cài đặt lưu tự động trong Excel với AutoSave cực đơn giản tại thtrangdai.edu.vn
Chuyên mục: Blog