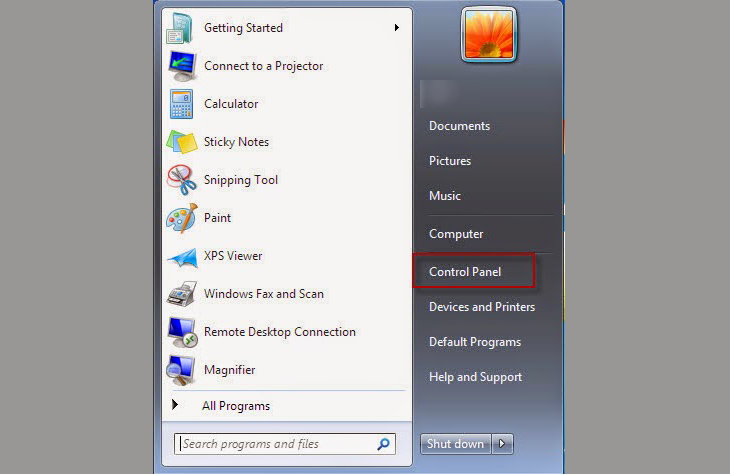Bạn đang xem bài viết Cách đặt mật khẩu cho máy tính Windows 7, 8, 10 đơn giản nhất tại thtrangdai.edu.vn. Bạn có thể truy cập nhanh những thông tin cần thiết trong mục lục bài viết bên dưới.
Vì một số lý do bảo mật, bạn muốn đặt mật khẩu máy tính nhưng lại không biết thực hiện như thế nào. Bài viết dưới đây thtrangdai.edu.vn sẽ hướng dẫn bạn cách đặt mật khẩu cho máy tính Windows 7, 8, 10 đơn giản nhất!
Cách đặt mật khẩu cho máy tính chạy Windows 7
Các bạn đổi mật khẩu máy tính Windows 7 như sau:
Bước 1: Vào Start Menu >> Control Panel.
Bước 2: Chọn Tài khoản người dùng và An toàn gia đình.

Bước 3: Chọn Thay đổi mật khẩu Windows của bạn.

Bước 4: Sau đó chọn Thay đổi mật khẩu của bạn.

Bước 5:
- Mật khẩu hiện tại: Nhập mật khẩu hiện tại của bạn (nếu không có thì để trống).
- Mật khẩu mới: Nhập mật khẩu mới của bạn.
- Xác nhận mật khẩu mới: Sao chép mật khẩu mới tại đây.
Sau đó các bạn chọn Đổi mật khẩu.

Cách đặt mật khẩu cho máy tính Windows 8, 8.1
Nếu bạn chưa biết cách đặt mật khẩu Windows 8 thì hãy tham khảo bên dưới.
Bước 1: Di chuyển chuột sang góc phải màn hình để xuất hiện Charm Bar.

Bước 2:
- (1) Chọn Cài đặt.
- (2) Chọn Thay đổi cài đặt PC.

Bước 3: Bấm vào Người dùng >> Chọn Thay đổi mật khẩu của bạn.

Bước 4:
- (1) Nhập mật khẩu hiện tại của bạn.
- (2) Nhập mật khẩu mới của bạn.
- (3) Bạn xác nhận mật khẩu mới.
Sau khi hoàn thành, chọn Tiếp theo.

Chuột laptop giảm giá, giá siêu ưu đãi, xem ngay!
Cách đặt mật khẩu cho máy tính Windows 10
Bước 1: Vào thanh Start Menu > Cài đặt.

Bước 3: Chọn Tùy chọn đăng nhập và chọn Mật khẩu. Tiếp theo bấm Thay đổi (Thay đổi).

Bước 4: Nhập lại mật khẩu hiện tại > Bấm Kế tiếp.

Bước 5: Nhập mật khẩu mới của bạn vào phần Mật khẩu mới. Sau đó nhập lại mật khẩu mới một lần nữa vào phần Xác nhận mật khẩu để xác nhận.
Trong phần Gợi ý mật khẩu, nhập gợi ý liên quan đến mật khẩu trong trường hợp bạn quên và nhấp vào Tiếp theo.

Bước 6: Màn hình hiển thị và bạn nhấn Finish.

Qua bài viết bạn đã biết cách đổi mật khẩu cho máy tính Windows 7/8 và 8.1/10 rồi phải không? Hy vọng bạn có thể làm cho máy tính của mình an toàn hơn. Nếu có thắc mắc gì hãy để lại bình luận bên dưới nhé!
Cảm ơn các bạn đã xem bài viết Cách đặt mật khẩu cho máy tính Windows 7, 8, 10 đơn giản nhất tại thtrangdai.edu.vn. Các bạn có thể bình luận, xem thêm các bài viết liên quan bên dưới và hy vọng Giúp ích được cho các bạn những thông tin thú vị.
Nhớ để nguồn: Cách cài đặt mật khẩu cho máy tính Windows 7, 8, 10 đơn giản nhất tại thtrangdai.edu.vn
Chuyên mục: Blog