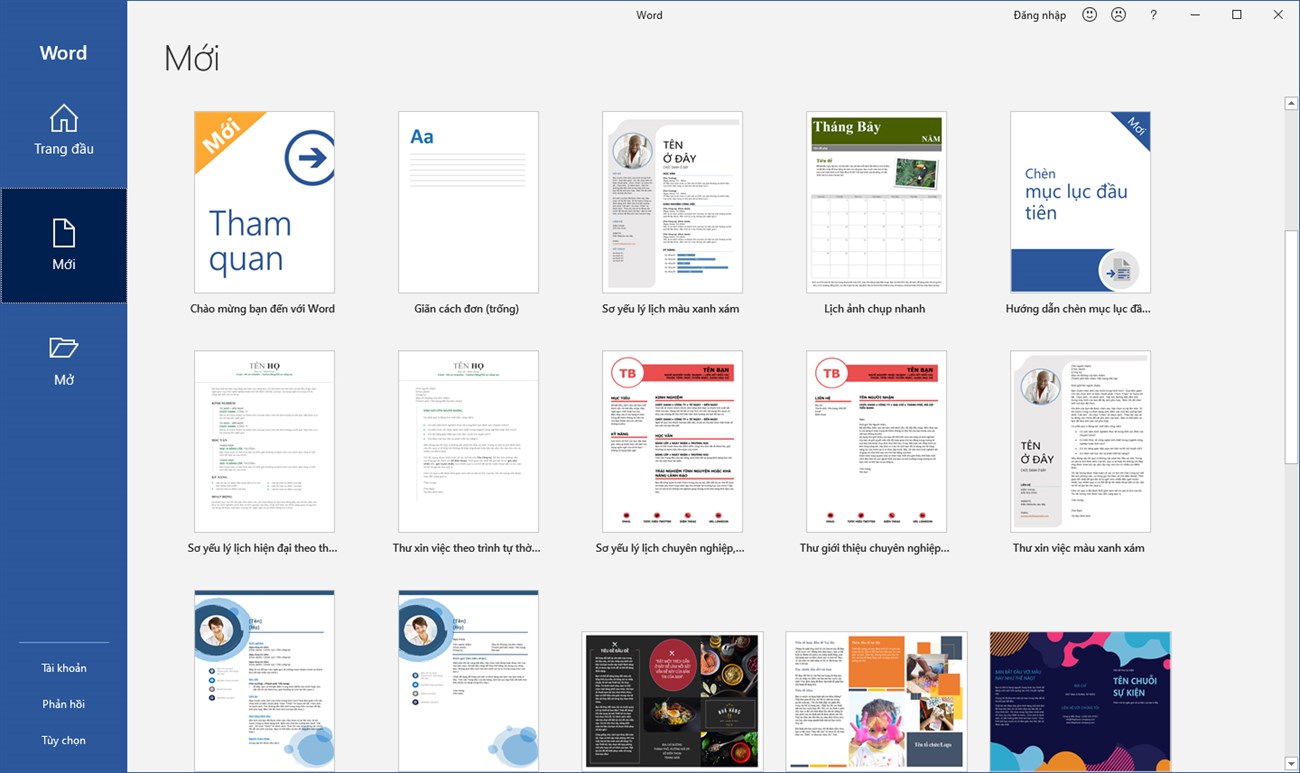Bạn đang xem bài viết Cách cài tiếng Việt cho Microsoft Office 2010, 2016, 2019 tại thtrangdai.edu.vn. Bạn có thể truy cập nhanh những thông tin cần thiết trong mục lục bài viết bên dưới.
Giao diện ngôn ngữ tiếng Việt trên Microsoft Office 2010, 2016, 2019 sẽ giúp người dùng dễ dàng thao tác và tăng trải nghiệm khi sử dụng. Vì vậy, thtrangdai.edu.vn sẽ hướng dẫn các bạn cách cài tiếng Việt cho Microsoft Office (Word, Excel, PowerPoint,…) một cách đơn giản và nhanh nhất hiện nay.
Xem ngay phần mềm với ưu đãi SỐC
Giao diện tiếng Việt trên Office 2019.
Cách cài đặt ngôn ngữ tiếng Việt cho Microsoft Office 2016, 2019
Bước 1: Người dùng có thể tải gói ngôn ngữ tiếng Việt Microsoft Office 2010, 2013, 2016, 2019 bằng cách nhấn vào đây.
Bước 2: Chọn phiên bản Microsoft Office: Mới nhất (2016, 2019), 2013 hoặc 2010. Sau đó chọn ngôn ngữ Tiếng Việt.

Bước 3: Chọn phiên bản tải về là 32 bit hay 64 bit đúng với phiên bản máy tính của bạn.

Bước 4: Mở file vừa tải về để bắt đầu quá trình cài đặt giao diện tiếng Việt cho Microsoft Office (thời gian cài đặt khoảng 5-10 phút).

Chưa xong, sau khi cài đặt xong bạn cần truy cập vào phần mềm Word, Excel, PowerPoint,… để thiết lập và thay đổi giao diện tiếng Việt.
Bước 5: Khởi động Microsoft Office (Word, Excel, PowerPoint,…) > Chọn Tệp.

Bước 6: Chọn Tùy chọn.

Bước 7: Chọn Ngôn ngữ > Trong phần Ngôn ngữ hiển thị của Office, chọn Tiếng Việt > Đặt làm Ưu tiên (hoặc một số phiên bản sẽ được Đặt làm Mặc định).

Bước 8: Tiếp tục, trong phần Office editoring terms and proofing các bạn chọn Tiếng Việt (Tiếng Việt) > Đặt làm Ưu tiên (hoặc một số phiên bản sẽ được Đặt làm Mặc định) > Nhấn OK để lưu lại.

Bước 9: Khởi động lại phần mềm Microsoft Office (Word, Excel, PowerPoint,…) để xem sự thay đổi trong giao diện tiếng Việt.
Cách đặt ngôn ngữ mặc định tiếng Anh cho Microsoft Office 2016, 2019
Bước 1: Khởi động Microsoft Office (Word, Excel, PowerPoint,…) > Chọn Tệp.

Bước 2: Chọn Tùy chọn.

Bước 3: Chọn Ngôn ngữ > Trong phần Ngôn ngữ hiển thị của Office, chọn Tiếng Anh > Đặt làm ưu tiên.

Bước 4: Tiếp theo, trong phần Chỉnh sửa ngôn ngữ và sửa lỗi trong Office, chọn Tiếng Anh > Đặt làm ưu tiên > Bấm OK.

Bước 5: Khởi động lại phần mềm Microsoft Office (Word, Excel, PowerPoint,…) để xem giao diện tiếng Anh thay đổi.

Như vậy thtrangdai.edu.vn đã hướng dẫn các bạn cách đổi giao diện ngôn ngữ Microsoft Office từ tiếng Anh sang tiếng Việt và ngược lại. Trong quá trình thực hiện, nếu có thắc mắc gì đừng ngần ngại để lại ngay bên dưới phần bình luận nhé!
Cảm ơn các bạn đã xem bài viết Hướng dẫn cài tiếng Việt cho Microsoft Office 2010, 2016, 2019 tại thtrangdai.edu.vn các bạn có thể bình luận, xem thêm các bài viết liên quan bên dưới và hy vọng sẽ giúp ích cho các bạn. Thông tin thú vị.
Nhớ để nguồn: Cách cài đặt Tiếng Việt cho Microsoft Office 2010, 2016, 2019 tại thtrangdai.edu.vn
Chuyên mục: Blog