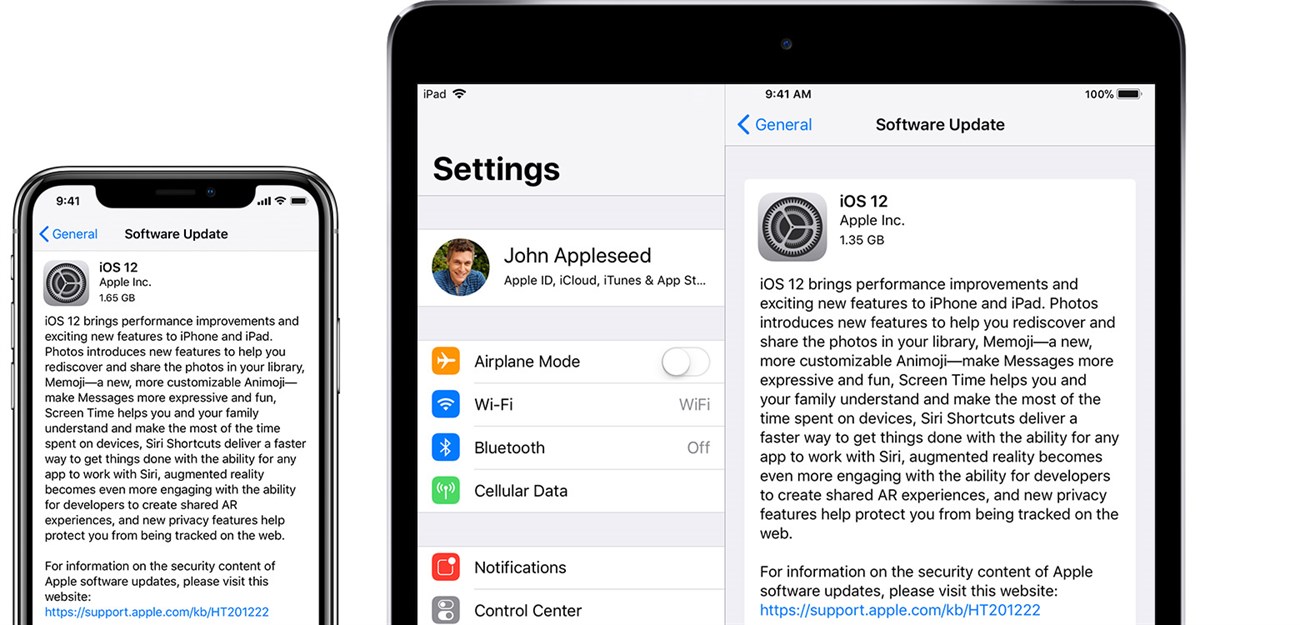Bạn đang xem bài viết Cách cài đặt và sử dụng iCloud cho Windows đơn giản và dễ dàng. Tại thtrangdai.edu.vn bạn có thể truy cập nhanh những thông tin cần thiết trong mục lục bài viết bên dưới.
Gần đây, Apple đã cập nhật nhiều phiên bản mới cho iCloud trên Windows. Hôm nay, thtrangdai.edu.vn sẽ hướng dẫn các bạn cách cài đặt và sử dụng iCloud trên Windows đơn giản và dễ dàng.
Xem ngay các sản phẩm ốp lưng điện thoại giảm giá SỐC
Chuẩn bị
Trước khi tải iCloud cho Windows, bạn cần thiết lập iCloud trên tất cả các thiết bị Apple của mình. Bạn có thể đăng nhập vào iCloud bằng ID Apple của mình. Chỉ cần làm theo hướng dẫn thiết lập cho iPhone, iPad hoặc iPod touch chạy iOS 5 trở lên hoặc máy Mac chạy OS X Lion 10.7.4 trở lên.
– Để thiết lập iCloud cho iPhone, iPad hoặc iPod Touch bạn cần thực hiện các bước sau:
- Sử dụng phiên bản iOS mới nhất: Đảm bảo thiết bị của bạn đang chạy phiên bản iOS mới nhất. Đi tới Cài đặt > Cài đặt chung > Cập nhật phần mềm. Xem có bản cập nhật nào không.
- Đăng nhập: Đi tới Cài đặt và đăng nhập vào thiết bị bằng ID Apple của bạn. Khi bạn đăng nhập, iCloud sẽ tự động được bật.

- Kiểm tra cài đặt iCloud của bạn: Đi tới Cài đặt >>> nhấn [tên của bạn] >>> sau đó chọn iCloud. Chọn các ứng dụng khác như Ảnh, Danh bạ, Lịch và ứng dụng của bên thứ ba mà bạn muốn sử dụng với iCloud.

– Đối với thiết lập iOS 5 trở lên hoặc Mac có OS X Lion 10.7.4 trở lên, bạn cần thực hiện các bước sau:
- Sử dụng phiên bản macOS mới nhất: Cập nhật lên phiên bản macOS mới nhất. Vào menu Apple >>> chọn App Store. Xem có bản cập nhật nào không.

- Đăng nhập: Vào menu Apple >>> chọn Tùy chọn hệ thống >>> iCloud >>> Nhập mã ID Apple của bạn. Khi bạn đăng nhập, iCloud sẽ tự động được bật

- Kiểm tra cài đặt iCloud của bạn: Sau khi bạn nhập ID Apple, hãy đi tới Tùy chọn hệ thống và nhấp vào iCloud. Chọn các ứng dụng như Ghi chú, Ảnh và iCloud Drive mà bạn muốn sử dụng với iCloud.

Cài đặt iCloud trên Windows
Trên thực tế, hầu hết người dùng đều có thể cài đặt iCloud trên PC, Laptop dù cấu hình cao hay thấp vì iCloud không yêu cầu phần cứng. Việc tải iCloud về máy tính cũng tương đối đơn giản. Bạn chỉ cần truy cập iCloud cho Windows sau đó chọn Download để tải iCloud về máy.
Sau khi tải iCloud về máy, hãy cài đặt iCloud theo các bước sau:
Bước 1: Cài đặt iCloud cho Windows
Sau khi tải iCloud về máy tính thành công, hãy khởi chạy file EXE. Bước đầu tiên bạn nhấn Install để cài đặt như bình thường.
Bước 2: Khởi chạy iCloud

Sau khi cài đặt hoàn tất, hãy khởi chạy iCloud và đăng nhập bằng tài khoản của bạn
Bước 3: Tải dữ liệu cần thiết về máy
Sau khi đăng nhập, iCloud sẽ tự động tải dữ liệu xuống thiết bị của bạn. Trong trường hợp bạn không muốn gửi chẩn đoán lỗi tới máy chủ của Apple thì chọn Don’t send.

Bước 4: Quan sát dữ liệu
Sau khi tải về những dữ liệu cần thiết, bạn hoàn toàn có thể xem được dung lượng lưu trữ tại đây.

Bạn có thể nhấp vào Ảnh để chọn phương thức chia sẻ. Theo mặc định, iCloud sẽ tự động tải ảnh lên sau khi chụp, cho phép chia sẻ và thiết lập đường dẫn chia sẻ.
Cách sử dụng iCloud trên Windows
Tải ảnh của bạn lên và chia sẻ với bạn bè
Khi bạn bật thư viện ảnh của mình, iCloud trên Windows sẽ tạo một thư mục ảnh trong File Explorer có tên Ảnh iCloud.

Ảnh iCloud cho phép bạn tải lên ảnh và video mới mà bạn thêm vào thư mục Tải lên Ảnh iCloud trên PC. Giờ đây, bạn có thể xem chúng trong ứng dụng Ảnh trên iPhone, iPad, iPod touch và Mac cũng như trên iCloud.com. Ảnh iCloud cho phép bạn xem, chia sẻ và nhận xét về ảnh và video mà người khác chia sẻ với bạn.
Bạn cũng có thể sử dụng các bước sau để tìm ảnh trên PC của mình:
- Windows 10: Từ menu chọn Bắt đầu, sau đó mở thư mục iCloud. Chọn Ảnh iCloud và tìm ảnh.
- Windows 8.1: Từ màn hình lựa chọn Bắt đầu, nhấp vào mũi tên xuống ở góc dưới bên trái, sau đó nhấp vào ứng dụng ảnh iCloud.
- Windows 8: Từ màn hình Bắt đầu, chọn Ảnh iCloud.
- Windows 7: Nhấp vào nút Bắt đầu của Windows, sau đó nhấp vào Ảnh. Nhấp vào Ảnh iCloud hoặc Luồng ảnh trong menu Mục ưa thích ở bảng điều khiển bên trái. Sau đó nhấp đúp chuột vào ảnh của tôi để xem ảnh của bạn.
Đồng bộ hóa thư, danh bạ, lịch và lời nhắc trên tất cả các thiết bị của bạn
Để sử dụng tính năng này, hãy đảm bảo bạn đã thiết lập iCloud Mail trên tất cả các thiết bị của mình. Để cập nhật iCloud với tin nhắn, danh bạ và lời nhắc trên tất cả các thiết bị của bạn, bạn cần làm theo các bước sau:
- Trên PC của bạn, mở iCloud trên Windows, sau đó chọn “Thư, Danh bạ, Lịch” rồi nhấp vào Áp dụng. Bây giờ bạn sẽ thấy tài khoản iCloud Mail của mình trong khung thư mục bên trái của Microsoft Outlook 2007 đến Outlook 2016.

- Nếu bạn sử dụng iPhone, iPad hoặc iPod touch. Nhấp vào Cài đặt> [tên của bạn]> iCloud và bật Thư.
- Nếu bạn sử dụng máy Mac: Chọn menu Apple > Tùy chọn hệ thống, bấm vào iCloud, sau đó chọn Mail.
Quản lý thông tin tài khoản và bộ nhớ iCloud của bạn
Bạn có thể quản lý bộ nhớ iCloud của mình bằng cách nâng cấp gói bộ nhớ hoặc giảm dung lượng bộ nhớ bạn đang sử dụng. Nếu bạn muốn thay đổi ID Apple của mình, bạn có thể cập nhật email, địa chỉ gửi thư hoặc thông tin tài khoản khác của mình.

- Để xem dung lượng khả dụng của bạn, hãy mở iCloud trên Windows.
- Để quản lý bộ nhớ của bạn, hãy nhấp vào Bộ nhớ. Chọn một ứng dụng để xem bạn đang sử dụng bao nhiêu dung lượng hoặc nhấp vào “Mua thêm dung lượng” để nâng cấp.
- Để quản lý ID Apple của bạn, hãy mở iCloud trên Windows và nhấp vào Chi tiết tài khoản. Sau đó nhấp vào Quản lý ID Apple.
Cảm ơn bạn đã xem bài viết Cách cài đặt và sử dụng iCloud cho Windows đơn giản và dễ dàng. Tại thtrangdai.edu.vn các bạn có thể bình luận, xem thêm các bài viết liên quan bên dưới và hy vọng nó sẽ giúp ích cho các bạn những thông tin thú vị.
Nhớ để nguồn: Cách cài đặt và sử dụng iCloud cho Windows đơn giản dễ dàng. tại thtrangdai.edu.vn
Chuyên mục: Blog