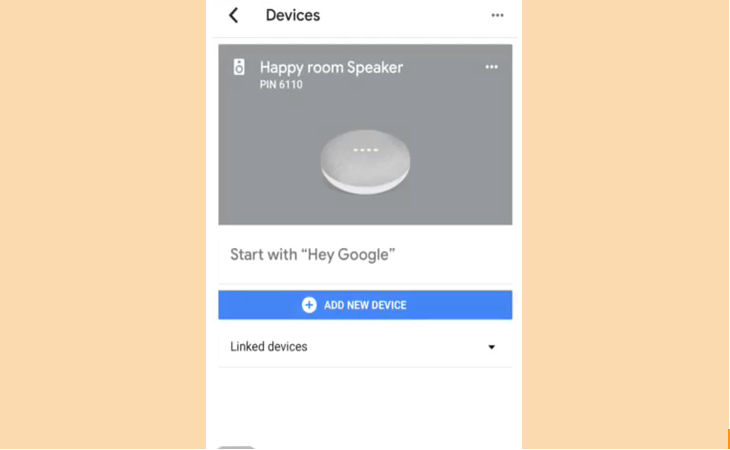Bạn đang đọc bài viết Cách cải thiện chất lượng âm thanh và nhận dạng giọng nói trên Google Home tại thtrangdai.edu.vn. Bạn có thể truy cập nhanh những thông tin cần thiết trong mục lục bài viết bên dưới.
Google Home là thiết bị thông minh có nhiều tiện ích. Hãy cùng tìm hiểu một số mẹo để giúp cải thiện và giúp khả năng nhận dạng giọng nói của thiết bị này trở nên tốt hơn nữa.
Cách cải thiện chất lượng âm thanh trên Google Home
Một cách đơn giản là điều chỉnh cài đặt âm bổng và âm trầm. Thực hiện theo các bước sau:
Bước 1: Mở ứng dụng Google Home trên điện thoại của bạn.
Bước 2: Ở góc trên cùng bên phải, nhấn vào biểu tượng Thiết bị và nhấn vào nút menu *** ở góc trên cùng bên phải.
Bước 3: Chọn Cài đặt > Cài đặt âm thanh > Bộ chỉnh âm và điều chỉnh theo sở thích của bạn.
Bước 1: Mở ứng dụng Google Home trên điện thoại của bạn.
Bước 2: Ở góc trên cùng bên phải, nhấn vào biểu tượng Thiết bị và nhấn vào nút menu *** ở góc trên cùng bên phải.

Bước 3: Chọn Cài đặt > Cài đặt thiết bị > Loa mặc định > Ghép nối loa Bluetooth.
Huấn luyện trợ lý ảo Google Assistant trên thiết bị
Khi bạn bắt đầu cài đặt Google Home lần đầu tiên, thiết bị sẽ yêu cầu bạn ghi âm câu nói của mình “được Google” Và “Này Google” để giúp trợ lý ảo nghe được giọng nói của bạn.
Theo Google, việc đặt lại bản ghi âm mới sẽ cải thiện khả năng nhận dạng giọng nói. Vì vậy, nên thường xuyên cập nhật các bản ghi mới để có được trải nghiệm tốt nhất với Google Home.
Để cập nhật các bản ghi bổ sung, hãy làm theo các bước sau:
Bước 1: Mở ứng dụng Google Home trên điện thoại của bạn.
Bước 2: Ở góc trên cùng bên phải, nhấn vào biểu tượng Thiết bị và nhấn vào nút menu *** ở góc trên cùng bên phải.

Bước 3: Chọn Cài đặt > Cài đặt Trợ lý Google > Kết hợp giọng nói.
Một số thủ thuật khác giúp tăng khả năng nhận diện giọng nói của Google Home
- Sử dụng tính năng Voice Match, tạo hồ sơ riêng cho từng thành viên trong gia đình.
- Nói to, rõ ràng và sử dụng giọng điệu hơi uy quyền khi nói lệnh thoại.
- Vui lòng sử dụng chính xác các lệnh đặt trước.
- Cố gắng chỉ có 1 người ra lệnh bằng giọng nói tại một thời điểm.
- Tránh các âm thanh nền lớn như tivi, loa khác đang phát nhạc hoặc giọng nói lớn.
- Nói chuyện với Google Assistant một cách tự nhiên nhất có thể, đừng cố nói cứng nhắc như robot.
- Gửi phản hồi tới Google ngay lập tức nếu bạn liên tục gặp vấn đề với nhận dạng giọng nói.
Hy vọng 2 cách cải thiện chất lượng âm thanh Google Home này sẽ giúp bạn nghe nhạc, chơi game và kết nối với các thiết bị thông minh khác một cách tuyệt vời.
Cảm ơn bạn đã xem bài viết Cách cải thiện chất lượng âm thanh và nhận dạng giọng nói trên Google Home tại thtrangdai.edu.vn. Các bạn có thể bình luận, xem thêm các bài viết liên quan bên dưới và hy vọng nó sẽ hữu ích. mang đến cho bạn những thông tin thú vị.
Nhớ để nguồn: Cách cải thiện chất lượng âm thanh và nhận diện giọng nói trên Google Home tại thtrangdai.edu.vn
Chuyên mục: Blog