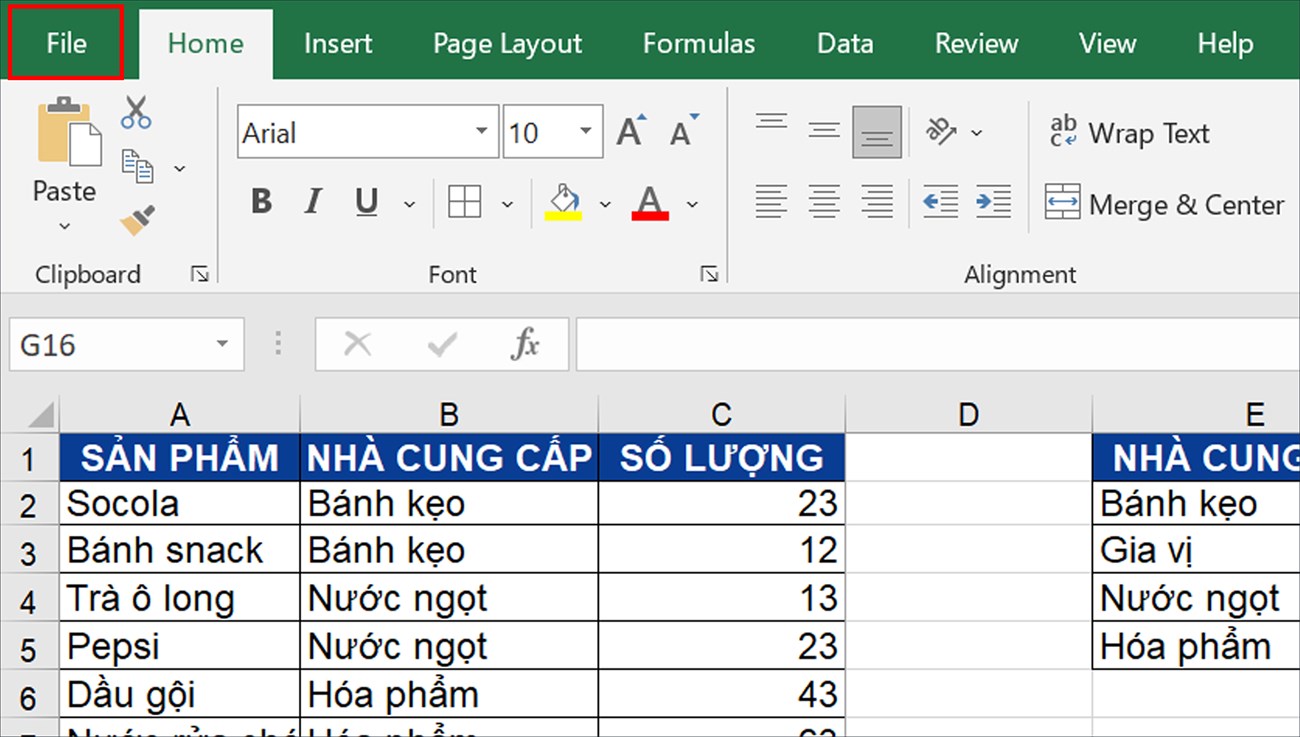Các bạn đang xem bài viết Cách căn chỉnh trong Excel trước khi in cực chuẩn, đơn giản nhất tại thtrangdai.edu.vn, các bạn có thể truy cập nhanh những thông tin cần thiết tại mục lục bài viết dưới đây.
Trước khi in file Excel, bạn cần căn chỉnh lề cho hợp lý và kiểm tra kỹ xem có lỗi không. Hãy để thtrangdai.edu.vn hướng dẫn bạn cách căn lề trong Excel cực đơn giản trong bài viết dưới đây nhé!
Cách căn chỉnh lề Excel
Để căn chỉnh lề Excel bạn thực hiện theo các bước dưới đây:
Bước 1: Mở tài liệu Excel > Chọn File
Trước tiên bạn cần đổi đơn vị đo mặc định của Excel thành Centimet để căn chỉnh chuẩn bằng cách: Sau khi mở tài liệu Excel > Chọn File ở góc trên bên trái màn hình.
Bước 2: Chọn Thêm > Tùy chọn.
Một số phiên bản khác Tùy chọn có thể nằm ở bên ngoài mà không cần chọn More…
Bước 3: Chọn Nâng cao > Chọn Centimet tại Đơn vị quy tắc > OK
Trên trang Tùy chọn Excel, chọn Nâng cao > Tìm Hiển thị và điều chỉnh Đơn vị quy tắc thành Centimet > Bấm OK.
Bước 4: Chọn Bố cục trang > Lề > Chọn Lề tùy chỉnh
Sau khi đã điều chỉnh đơn vị đo là Centimét, bạn chọn Bố cục trang > Lề > Chọn Lề tùy chỉnh…
Bước 5: Căn lề lề > Nhấn OK
Căn chỉnh lề theo kích thước bạn muốn > Bấm OK.
Căn chỉnh file Excel trước khi in
Trước khi in file Excel các bạn nên kiểm tra tổng thể và căn chỉnh lại file xem có sai sót hay không.
Bước 1: Chọn Xem > Chọn Xem trước ngắt trang
Chọn Xem > Chọn Xem trước ngắt trang để bạn có thể xem toàn bộ trang.
Các bạn có thể thấy tổng quát cách chia trang như hình dưới đây:
Bước 2: Điều chỉnh ngắt trang cho phù hợp

Trên đây là hướng dẫn cách căn lề trong Excel cực đơn giản. Hy vọng bạn thành công.
Cảm ơn các bạn đã xem bài viết Cách căn chỉnh trong Excel trước khi in cực chuẩn, đơn giản nhất tại thtrangdai.edu.vn các bạn có thể bình luận, xem thêm các bài viết liên quan bên dưới và hy vọng sẽ hữu ích cho các bạn. bạn thông tin thú vị.
Nhớ để nguồn: Cách căn lề trong Excel trước khi in cực chuẩn, đơn giản nhất tại thtrangdai.edu.vn
Chuyên mục: Blog