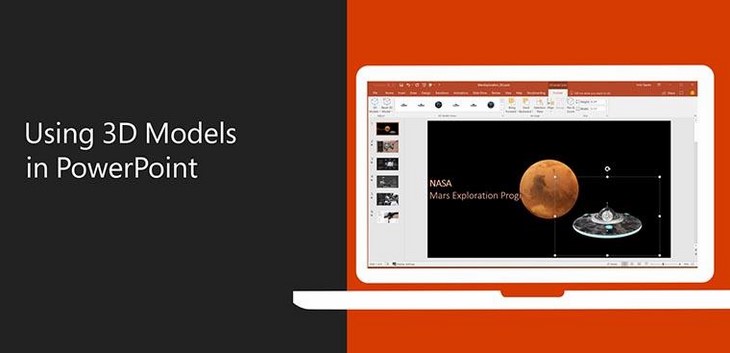Bạn đang xem bài viết Cách chèn hình ảnh 3D trong Powerpoint 365 2018 không thể đơn giản hơn tại thtrangdai.edu.vn. Bạn có thể truy cập nhanh những thông tin cần thiết trong mục lục bài viết dưới đây.
Microsoft PowerPoint trong bộ Office 365 là một trong những công cụ hỗ trợ thuyết trình tốt nhất hiện nay. Với bản cập nhật tháng 7 năm 2018, PowerPoint hiện có khả năng chèn hình ảnh 3D vào slide của bạn. Hãy cùng thtrangdai.edu.vn tìm hiểu về tính năng này nhé.
Chèn hình ảnh 3D từ kho trực tuyến của Microsoft
Bước 1: Mở tài liệu trong PowerPoint, sau đó trên thanh công cụ vào Insert > 3D Models > From Online Sources.

Bước 2: Trong hộp tìm kiếm các bạn chọn chủ đề muốn chèn.

Sau đó chọn Chèn.
Bước 3: Hình ảnh được chèn sẽ có màn hình hiển thị ban đầu như bên dưới.

Bạn có thể thoải mái chỉnh sửa bức ảnh này theo ý muốn (xoay ảnh, thay đổi kích thước…).
Bước 4: Trên tab Format, bạn có thể chọn một số kiểu hiển thị khác trong phần 3D Model Views để phù hợp hơn với mục đích của mình.

Ngoài ra, một số tùy chọn khác giúp bạn tinh chỉnh mô hình 3D của mình như:
- Align: Căn chỉnh hình ảnh.
- Mô hình 3D: Thay đổi kiểu hiển thị của mô hình.
- Đặt lại Mô hình 3D: Xóa các tùy chỉnh đã thực hiện.
- Pan & Zoom: Điều khiển, thu phóng, tập trung vào một phần nhất định của mô hình 3D.
- Ngăn lựa chọn: Hiển thị tất cả hình ảnh 3D đã được thêm vào.
- Height/Width: Thay đổi chiều cao hoặc chiều rộng của ảnh.
Chèn hình ảnh 3D có sẵn trên máy tính
Ngoài việc sử dụng hình ảnh 3D có sẵn trên mạng, tính năng này còn hỗ trợ người dùng sử dụng ảnh có sẵn trên máy tính. Bạn làm như sau:
Bước 1: Đi tới Chèn > Mô hình 3D > Từ tệp.

Bước 2: Chọn hình ảnh từ máy tính rồi Insert để chèn vào tài liệu.

Phiên bản PowerPoint mới hỗ trợ đầy đủ đọc các định dạng 3D như: obj, fbx, 3md, ply, stl, glb…
Bước 3: Bạn có thể tinh chỉnh hình ảnh bằng cách thực hiện các thao tác như chèn hình ảnh 3D vào kho trực tuyến.

Như vậy chỉ với một thao tác bạn đã có thể chèn ảnh 3D trên Microsoft PowerPoint 365. Chúc may mắn!

Office 365 Personal 32/64bit 1 năm 1 người dùng Win/Mac
Dừng kinh doanh
Xem các tính năng nổi bật
- Giấy phép 12 tháng cho 1 người dùng (1 tài khoản Microsoft).
- Bao gồm: Word, Excel, PowerPoint, OneNote, Outlook.
- Một người dùng có thể cài đặt trên 5 thiết bị (không phân biệt máy tính Windows hay MAC, Điện thoại, Máy tính bảng).
- Mỗi người dùng nhận được 1 TB dung lượng lưu trữ trực tuyến OneDrive.
- Được cập nhật các tính năng Office mới nhất trong suốt cuộc đời của bạn.
- Miễn phí 60 phút gọi/tháng tới số điện thoại Skype (tại các quốc gia có Skype).
- Sản phẩm không áp dụng chính sách đổi trả.
- Key bán dưới dạng mã in sẵn, không kèm theo hộp.
Xem chi tiết
Cảm ơn các bạn đã xem bài viết Cách chèn hình ảnh 3D trong Powerpoint 365 2018 không thể đơn giản hơn tại thtrangdai.edu.vn. Các bạn có thể bình luận, xem thêm các bài viết liên quan bên dưới và hy vọng nó sẽ giúp ích cho bạn. Thông tin thú vị.
Nhớ để nguồn: Cách chèn ảnh 3D trong Powerpoint 365 2018 không thể đơn giản hơn tại thtrangdai.edu.vn
Chuyên mục: Blog