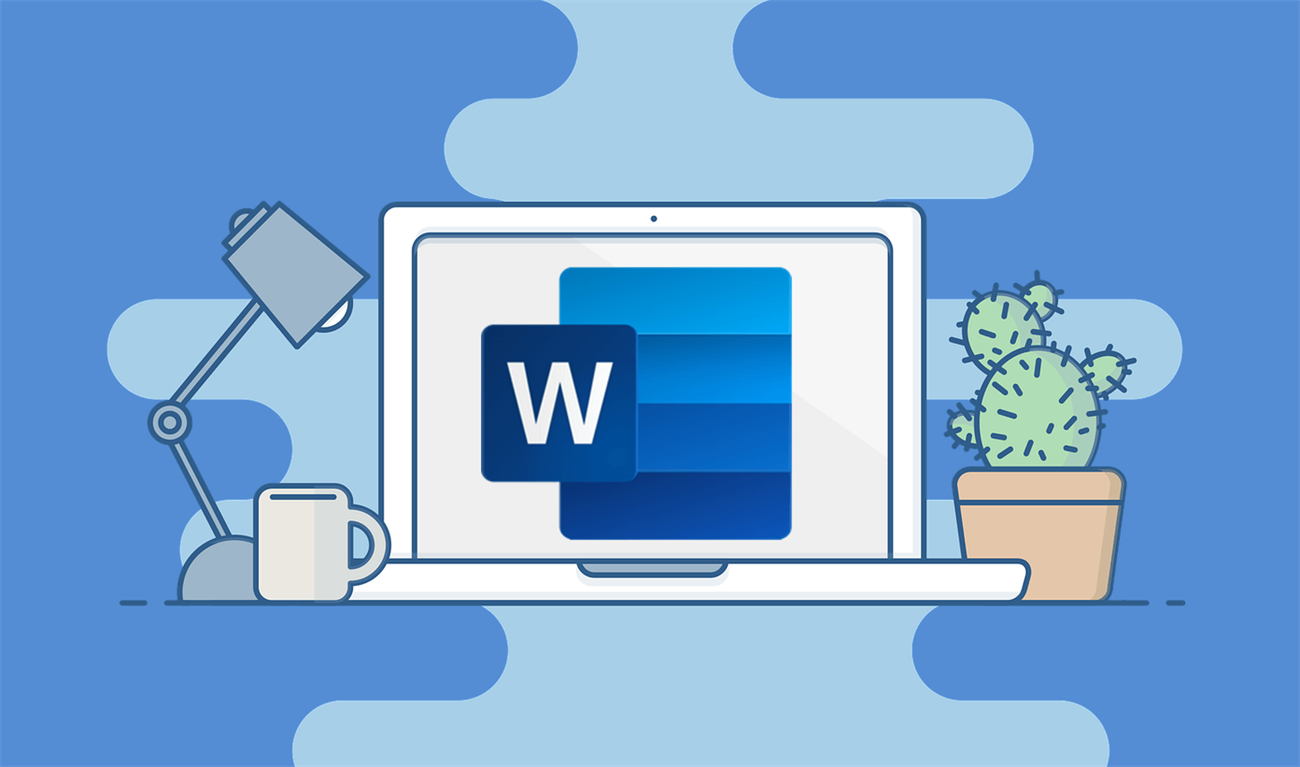Bạn đang xem bài viết Cách chèn video vào Word cực kỳ đơn giản tại thtrangdai.edu.vn. Bạn có thể truy cập nhanh những thông tin cần thiết trong mục lục bài viết dưới đây.
Nếu bạn muốn bài viết Word của mình độc đáo, sinh động và hấp dẫn hơn thì chèn video là một cách hay. Hãy tham khảo bài viết này để cùng thtrangdai.edu.vn tìm hiểu cách chèn video vào Word vô cùng đơn giản và nhanh chóng nhé!
Mục đích chèn video vào file word
Hiện nay, Microsoft Word đã mở rộng thêm nhiều tính năng mới cho người dùng, nổi bật là tính năng chèn video vào file Word. Nếu bạn chỉ có những trang chữ chứa đầy chữ, bài viết của bạn sẽ trở nên đơn điệu và nhàm chán. Vì vậy, để bài viết của bạn sinh động, hấp dẫn và hấp dẫn hơn bạn có thể tận dụng tính năng chèn video trên Word.
Bên cạnh video, bạn cũng có thể thêm hình ảnh, âm thanh,… để bản thảo của mình trở nên độc đáo hơn.
Cách chèn video vào Word bằng cách kéo thả
Kéo thả là thao tác đơn giản nhất để chèn video bạn muốn vào văn bản Word đang soạn thảo. Bạn có thể làm điều đó như sau:
Bước 1: Các bạn mở thư mục chứa video muốn chèn và thu nhỏ cửa sổ thư mục đó.

Bước 2: Click chọn video, giữ chuột và kéo thả vào Word.

Bước 3: Video đã được chèn vào Word, các bạn có thể tùy ý điều chỉnh kích thước video bằng cách click đúp vào video và di chuyển các góc.
Lưu ý: Khi chèn video theo cách này bạn không xem được video trên Word mà phải click đúp vào video sẽ xuất hiện ở cửa sổ mới.

Cách chèn video có sẵn trên máy tính vào Word
Bước 1: Click vào tab Developer trên Ribbon, sau đó click vào biểu tượng Legacy Tools như hình.

Bước 2: Chọn biểu tượng More Controls.

Bước 3: Trong hộp thoại mới mở ra, cuộn xuống chọn Windows Media Player và nhấn OK.

Bước 4: Bây giờ Windows Media Player đã được chèn vào, bạn có thể kéo thả các góc để điều chỉnh kích thước.

Bước 5: Nhấp chuột phải vào Windows Media Player và chọn Properties.

Bước 6: Trong hộp thoại hiện ra các bạn chọn Categorized và nhấn vào dấu ba chấm cạnh dòng (Custom).

Bước 7: Nhấn vào Duyệt để chọn video muốn chèn vào Word và nhấn OK.

Bước 8: Như vậy bạn đã chèn video vào Word thành công. Để mở video trên Word, nhấp vào tab Nhà phát triển và chọn biểu tượng Chế độ thiết kế.

Cách chèn video trực tuyến vào Word
Bước 1: Chọn Insert và nhấn vào biểu tượng Online Video.

Bước 2: Gõ từ khóa bạn cần tìm vào hộp YouTube để tìm video trên YouTube hoặc dán mã nhúng của video từ trang web khác vào hộp Dán mã nhúng vào đây.

Bước 3: Khi tìm kiếm trong ô YouTube sẽ xuất hiện cửa sổ mới có video để bạn lựa chọn như sau. Click đúp chuột vào video hoặc chọn video rồi nhấn Insert để chèn video vào Word.

Bước 4: Vậy là quá trình chèn video trực tuyến vào Word đã hoàn tất. Bạn có thể tùy chỉnh vị trí video bằng biểu tượng Layout Options ngay bên cạnh nhé!

Bài viết hướng dẫn các bạn cách chèn video vào Word cực kỳ đơn giảnnếu có thắc mắc vui lòng để lại bình luận, chúc bạn thành công!
Cảm ơn các bạn đã xem bài viết Cách chèn video vào Word cực kỳ đơn giản tại thtrangdai.edu.vn. Các bạn có thể bình luận, xem thêm các bài viết liên quan bên dưới và hy vọng nó sẽ giúp ích cho các bạn những thông tin thú vị. nếm.
Nhớ để nguồn: Cách chèn video vào Word cực kỳ đơn giản tại thtrangdai.edu.vn
Chuyên mục: Blog