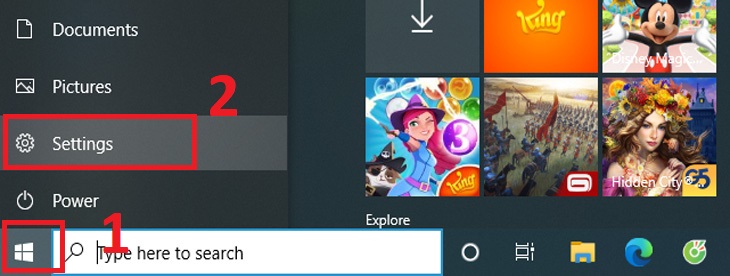Bạn đang xem bài viết Cách chọn máy in mặc định cho máy tính Windows 10/Win 7 và Win XP tại thtrangdai.edu.vn. Bạn có thể truy cập nhanh những thông tin cần thiết trong mục lục bài viết dưới đây.
Bạn muốn in tài liệu nhưng chưa chọn đúng tên máy in hoặc chọn máy in mặc định nhưng không có giấy ra. Vậy làm sao để chọn được máy in mặc định? Hãy cùng thtrangdai.edu.vn tìm hiểu cách chọn máy in mặc định cho máy tính hoặc desktop Windows 10/Win 7 và Win XP nhé!
Cách chọn máy in mặc định trong Windows 10
Cách 1: Chọn máy in mặc định trong cài đặt
Bước 1: Truy cập menu Start và chọn nút Cài đặt (hoặc có thể nhấn tổ hợp phím Windows + I để truy cập ứng dụng Cài đặt).
Bước 2: Trong cửa sổ Cài đặt hiển thị, nhấp vào Thiết bị.

Bước 3: Tiếp tục chọn tùy chọn Printers & Scanners ở cột bên trái. Trong khung bên phải, bạn sẽ thấy danh sách tất cả các máy in hiện tại. Ngoài máy in vật lý còn có một số máy in từ phần mềm như OneNote hay Microsoft Print sang PDF.
Bước 4: Nếu bạn không thấy máy in được liệt kê trong danh sách, hãy nhấp vào nút Thêm máy in hoặc máy quét để thêm nó. Nếu máy in không được hiển thị, hãy nhấp vào liên kết Máy in mà tôi muốn không được liệt kê.

Bước 5: Sau khi thêm máy in bạn muốn đặt làm mặc định vào danh sách, hãy nhấp vào tên máy in đó và nhấp vào nút Quản lý.

Bước 6: Nhấp vào nút Đặt làm mặc định trong màn hình tiếp theo để đặt máy in đó làm máy in mặc định trên Windows 10.

Cách 2: Sử dụng hộp thoại Control Pannel
Bước 1: Truy cập Control Panel bằng cách nhập từ khóa Control Panel vào ô tìm kiếm, cạnh menu Start rồi click vào kết quả hiển thị tương ứng.

Bước 2: Click vào Devices and Printers trong cửa sổ Control Panel hiển thị.

Bước 3: Bên dưới danh sách máy in của phần Máy in trong cửa sổ Thiết bị và Máy in, nhấp chuột phải vào tên máy in bạn muốn đặt làm mặc định trên Windows 10 và chọn tùy chọn Đặt làm máy in mặc định trong menu thả xuống.

Phương pháp 3: Cài đặt thông qua hộp thoại InPrint
Bước 1: Mở Notepad trên Windows 10 rồi truy cập menu Tệp > Nhấp chuột In.

Bước 3: Hộp thoại cảnh báo hiển thị thông báo “Settings this Printer as the default nghĩa là Windows sẽ ngừng quản lý máy in mặc định của bạn”, nhấn nút OK để chọn máy in đó làm mặc định cho lần sử dụng sau.

Cách 4: Cài đặt máy in thông qua Dấu nhắc Lệnh
Bước 1: Nhập từ khóa cmd vào thanh tìm kiếm bên cạnh nút Start, sau đó nhấp chuột phải vào kết quả tương ứng và chọn tùy chọn Run as Administrator.

Bước 2: Trong cửa sổ Command Prom hiển thị, bạn nhập lệnh:RUNDLL32 PRINTUI.DLL,PrintUIEntry /y /n “Tên máy in”sau đó nhấn phím Enter để chạy lệnh này.

Trong đó Printer name là tên máy in tương ứng mà bạn muốn đặt làm mặc định trên Windows 10. Nếu bạn không chắc chắn về tên máy in, hãy thực hiện Bước 1 và 2 như cách 3 ở trên để nhập đúng tên máy in. .
Cách chọn máy in mặc định trong Win 7 và XP
Cách chọn máy in mặc định trong Windows 7 và XP sẽ có thao tác tương tự. Các bước được thực hiện như sau:
Bấm Bắt đầu > Chọn Thiết bị và Máy in (hoặc Máy in và Fax). Sau đó bạn chọn tên máy in và muốn đặt làm mặc định. Nhấp chuột phải và chọn Đặt làm mặc định, nhiệm vụ đã hoàn thành.

Lưu ý khi chọn máy in trên máy tính
- Giữa máy in và máy tính cần có kết nối tín hiệu như: bluetooth, cable,… giữa máy in và máy tính để việc kết nối được dễ dàng.
- Máy tính mặc định chỉ có máy in gần nhất nên hãy cẩn thận khi kết nối thiết bị để in tài liệu.

Cách tắt chức năng tự động chọn máy in mặc định trong Windows 10
Để bỏ chọn máy in mặc định khi in, bạn chỉ cần chọn tên máy in khác làm mặc định và máy in cũ sẽ được bỏ chọn theo mặc định. Hoặc bạn có thể lựa chọn tắt nó đi như sau:
Bước 1: Truy cập menu Start và nhấp vào nút Cài đặt (hoặc bạn có thể nhấn tổ hợp phím Windows + I để truy cập ứng dụng Cài đặt).

Bước 2: Trong cửa sổ Cài đặt hiển thị, nhấp vào Thiết bị.

Bước 3: Tiếp tục chọn tùy chọn Printers & Scanners ở cột bên trái.
Bước 4: Để tắt tính năng tự động cài đặt máy in được sử dụng gần đây nhất làm máy in mặc định, hãy cuộn xuống cuối danh sách máy in và đảm bảo bỏ chọn tùy chọn Cho phép Windows quản lý máy in mặc định của tôi.

Trên đây là những thông tin giúp bạn dễ dàng lựa chọn máy in mặc định cho máy tính Windows 10/Win 7 và Win XP. Hy vọng bạn thành công. Nếu có thắc mắc gì hãy bình luận để chúng tôi biết nhé!
Cảm ơn bạn đã xem bài viết Cách chọn máy in mặc định cho máy tính Windows 10/Win 7 và Win XP tại thtrangdai.edu.vn. Các bạn có thể bình luận, xem thêm các bài viết liên quan bên dưới và hy vọng Giúp ích được cho các bạn những thông tin thú vị.
Nhớ để nguồn: Cách chọn máy in mặc định cho máy tính Win 10/Win 7 và Win XP tại thtrangdai.edu.vn
Chuyên mục: Blog