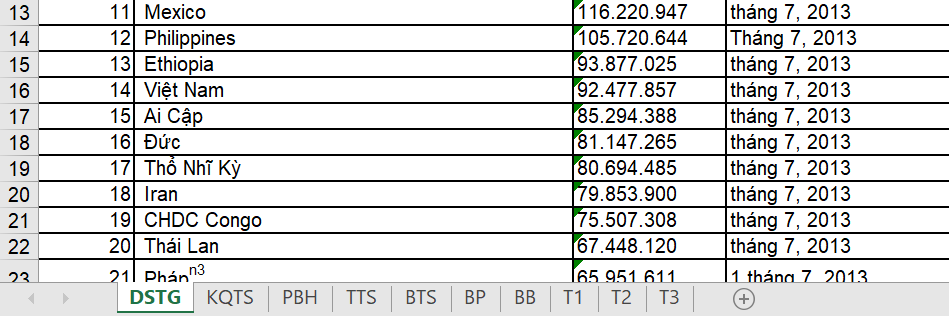Bạn đang xem bài viết Cách chọn vùng in và in nhiều trang (Sheet) trong Excel nhanh chóng, đơn giản tại thtrangdai.edu.vn. Bạn có thể truy cập nhanh những thông tin cần thiết trong mục lục bài viết dưới đây.
Việc chọn vùng in hoặc in nhiều tờ cùng lúc trong Excel sẽ giúp bạn giảm bớt công sức, thời gian, tăng năng suất làm việc. Hãy tham khảo cách thực hiện nhanh chóng và dễ dàng ở bài viết sau nhé!
Lợi ích của việc in nhiều bảng tính trong Excel cùng lúc
Để in file Excel rất đơn giản bạn chỉ cần nhấn Print hoặc nhấn Ctrl + P để mở hộp thoại in. Khi đó bảng dữ liệu hoặc thông tin trong trang Excel bạn đang mở sẽ được in ra. Tuy nhiên, muốn in file Excel có nhiều bảng dữ liệu thì phải làm như thế nào?
Nếu chúng ta in thủ công từng tờ sẽ tương đối tốn thời gian. Như vậy các bạn có thể nhóm các sheet muốn in thành từng cụm để in một lần. Điều đó sẽ giúp bạn tiết kiệm rất nhiều thời gian và thao tác.
Cách in nhiều sheet Excel cùng lúc
Bước 1: Đầu tiên các bạn mở file Excel muốn in, sau đó sắp xếp các sheet muốn in cạnh nhau để thuận tiện cho việc chọn sheet cần in, bằng cách kéo để sắp xếp.
Bước 2: Nhấn và giữ phím Ctrl, sau đó chọn từng tờ muốn in. Khi đó những tờ giấy in ra sẽ nổi bật hơn những tờ giấy còn lại.

Bước 3: Tiếp theo các bạn chọn File ở góc trên bên trái màn hình.

Bước 4: Chọn Print ở danh sách bên trái

Bước 5: Hộp thoại print xuất hiện, tại đây bạn sẽ nhìn thấy nội dung được chọn in. Bạn chọn kiểu in hoặc một số cài đặt khác ở danh sách bên trái. Cuối cùng nhấn Print để in tài liệu.

Cách in tất cả các sheet Excel cùng một lúc
Nếu bạn muốn in tất cả các sheet trong file Excel thì thật dễ dàng. Thực hiện theo các bước sau.
Bước 1: Nhấp chuột phải vào bất kỳ trang tính nào trong tệp. Sau đó chọn Select All Sheets để chọn tất cả các sheet.

Bước 2: Tất cả các trang tính sẽ được đánh dấu.

Bước 3: Sau đó, nhấn tổ hợp phím Ctrl + P để mở giao diện hộp thoại in. Tại đây, bạn sẽ thấy tổng số trang đã in và nội dung của tất cả các tờ. Bạn thiết lập một vài thiết lập phù hợp theo nhu cầu của mình. Sau đó chọn Print để in.

Cách thiết lập vùng in trong bảng tính
Đầu tiên bạn xác định vùng cần in rồi kéo chọn (bôi đen). Sau đó, trên tab Bố cục Trang, chọn Vùng in > Đặt vùng in.

Bây giờ khi bạn nhấn Print hoặc nhấn Ctrl + P để mở hộp thoại in, Excel sẽ chỉ in vùng bạn đã thiết lập.
Cách mở rộng vùng cần in
Nếu trước đây bạn đã thiết lập vùng in nhưng cần thiết lập vùng in mới, hãy kéo để chọn vùng in mới và trên tab Bố cục trang, chọn Vùng in > Thêm vào vùng in.

Khi nhấn Print hoặc nhấn tổ hợp phím Ctrl + P để mở hộp thoại in, vùng in mới sẽ được in trên một trang riêng biệt với vùng in trước đó.
Cách xóa vùng in đã đặt
Đầu tiên, nhấp vào bất cứ nơi nào trên bảng tính mà bạn muốn xóa vùng in. Sau đó, trên tab Bố cục Trang, chọn Vùng in > Xóa vùng in. Thao tác này sẽ xóa tất cả các vùng in trên trang tính của bạn.

Trên đây là bài viết chia sẻ cách chọn vùng in và in nhiều bảng tính trong Excel, hy vọng những thông tin này đã giúp các bạn in bảng tính nhanh chóng, chính xác và hiệu quả hơn.
Cảm ơn các bạn đã xem bài viết Cách chọn vùng in và in nhiều trang (Sheet) trong Excel nhanh chóng, đơn giản tại thtrangdai.edu.vn. Các bạn có thể bình luận, xem thêm các bài viết liên quan bên dưới và hy vọng sẽ giúp ích cho các bạn những thông tin thú vị.
Nhớ để nguồn: Cách chọn vùng in và in nhiều trang (Sheets) trong Excel nhanh, đơn giản nhất tại thtrangdai.edu.vn
Chuyên mục: Blog