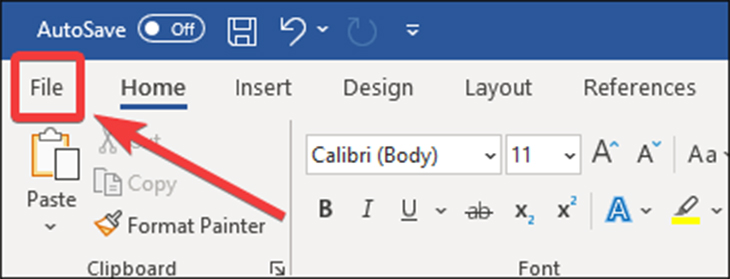Bạn đang xem bài viết Cách chuyển file Word sang Excel đơn giản, dễ dàng tại thtrangdai.edu.vn. Bạn có thể truy cập nhanh những thông tin cần thiết trong mục lục bài viết dưới đây.
Bạn đang loay hoay tìm cách chuyển file Word sang Excel? Đừng lo lắng! thtrangdai.edu.vn sẽ hướng dẫn các bạn cách chuyển file Word sang Excel đơn giản và dễ dàng nhất. Hãy tham khảo bài viết dưới đây nhé!
Chuyển đổi file Word sang Excel ngoại tuyến
Bước 1: Đầu tiên các bạn mở Word. Tiếp theo, chọn Tệp.
Bước 2: Bấm vào Lưu dưới dạng. Tiếp theo chọn Duyệt

Bước 3: Tiếp theo, trong cửa sổ Save As các bạn chọn Plain Text trong phần Save as Type.
Sau đó, bạn chọn Lưu.

Bước 4: Trong cửa sổ Chuyển đổi tệp, nhấp vào Mã hóa khác và chọn Unicode (UTF-8). Sau đó bạn chọn ĐƯỢC RỒI.

Bước 5: Mở Excel, chọn tab Data. Tiếp theo, chọn Từ văn bản.

Bước 6: Tại giao diện Import Data các bạn chọn file Plain Text vừa lưu và nhấn Import.

Bước 7: Sau khi bạn chọn Nhập. Tiếp theo click vào ô Load.

Cuối cùng dữ liệu trong file Word đã được chuyển sang file Excel.

Chuyển file Word sang Excel trực tuyến
Bước 1: Để chuyển file Word sang Excel bằng công cụ Convertio.

Bước 2: Sau khi truy cập vào trang web các bạn chọn Choose File để chọn file Word cần chuyển đổi.

Tiếp theo các bạn chọn file Word muốn chuyển đổi. Sau đó bạn chọn OK

Bước 3: Sau khi upload file xong nhấn Convert.

Sau khi chuyển đổi nhấn vào ô Download.

Như vậy bạn đã hoàn thành xong các bước chuyển file Word sang Excel.
Chuyển file Word sang Excel giữ nguyên định dạng
Bước 1: Đầu tiên các bạn mở Word. Sau đó, bạn chọn file Word muốn chuyển đổi. Tiếp theo, sao chép vùng dữ liệu bạn muốn chuyển đổi.

Bước 2: Mở Excel, chọn vị trí muốn dán. Sau đó nhấn chuột phải chọn Paste Special.

Bước 3: Trong cửa sổ Dán Đặc biệt, chọn HTML. Sau đó bạn nhấn OK.

Cuối cùng vùng dữ liệu của bạn đã được chuyển thành file Excel

Mời bạn tham khảo phần mềm Microsoft hiện đang bán tại thtrangdai.edu.vn:
Trên đây là 3 cách chuyển file Word sang Excel đơn giản nhất. Hy vọng nó sẽ giúp ích cho bạn và chúc bạn thành công!
Cảm ơn các bạn đã xem bài viết Cách chuyển file Word sang Excel đơn giản, dễ hiểu tại thtrangdai.edu.vn. Các bạn có thể bình luận, xem thêm các bài viết liên quan bên dưới và hy vọng thông tin sẽ hữu ích với các bạn. tin tức thú vị.
Nhớ để nguồn: Cách chuyển file Word sang Excel đơn giản, dễ hiểu tại thtrangdai.edu.vn
Chuyên mục: Blog