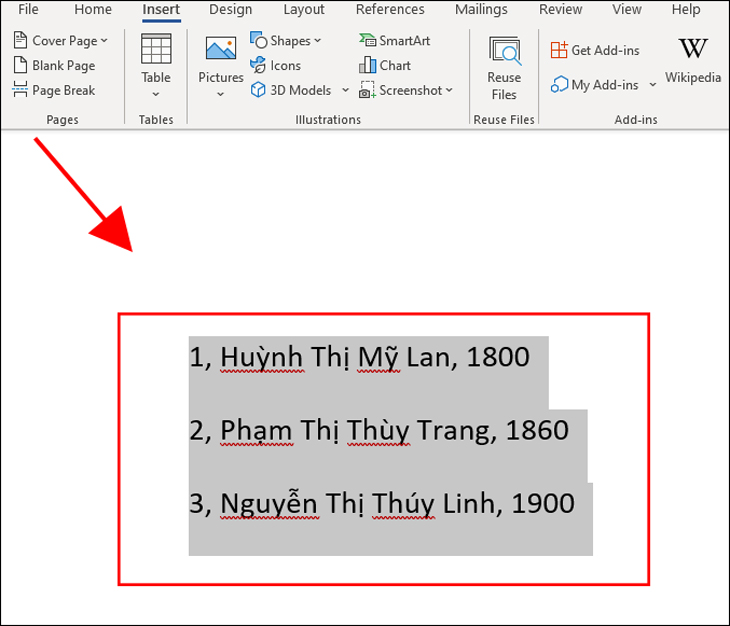Bạn đang xem bài viết Cách chuyển văn bản thành bảng trong Word đơn giản nhất tại thtrangdai.edu.vn. Bạn có thể truy cập nhanh những thông tin cần thiết trong mục lục bài viết dưới đây.
Trong khi sử dụng Word để làm việc, bạn muốn chuyển văn bản thành bảng hoặc chuyển bảng thành văn bản nhưng chưa biết thực hiện như thế nào? Đừng lo lắng, thtrangdai.edu.vn sẽ hướng dẫn các bạn cách chuyển văn bản thành bảng hoặc chuyển bảng thành văn bản trong Word!
Cách chuyển văn bản sang bảng
Bước 1: Trong tài liệu Word, bôi đen đoạn văn bản cần chuyển đổi.
Bước 2: Vào tab Insert, sau đó chọn Table.

Bước 3: Tại menu Insert Table, nhấp vào Convert Text to Table.

Bước 4: Khi hộp thoại Convert Text to Table xuất hiện với nhiều tùy chọn khác nhau, bạn chỉ cần chọn tùy chọn mà mình muốn.

Trong ví dụ này nếu bạn muốn kích thước cột tự động điều chỉnh cho phù hợp với nội dung thì chọn AutoFit to content và phân cách bằng dấu phẩy nên chọn phần Commas. Tab dùng để phân tách bằng phím tab, Paragraphs dùng để phân tách bằng cách ngắt dòng, còn các trường hợp khác bạn chỉ cần chọn Other và gõ ký tự cần tách vào hộp Text hiện ra!

Bước 5: Sau khi chọn tùy chọn mong muốn, nhấp vào OK và bạn đã hoàn tất!

Cách chuyển bảng thành văn bản
Bước 1: Các bạn tiến hành bôi đen bảng muốn chuyển đổi.

Bước 2: Chuyển đến tab Bố cục, sau đó nhấp vào Chuyển đổi thành văn bản.

Bước 3: Sau khi hộp thoại Convert Table To Text xuất hiện, hãy chọn các tùy chọn mong muốn.
Trong ví dụ chúng ta sẽ chuyển bảng thành văn bản và phân cách dữ liệu bằng dấu phẩy nên chúng ta sẽ chọn Dấu phẩy.

Bước 4: Sau khi chọn tùy chọn muốn chuyển đổi, hãy nhấp vào OK và bạn đã hoàn tất!

Trên đây là cách chuyển văn bản thành bảng hoặc chuyển bảng thành văn bản trong Word. Nếu có thắc mắc cần giải đáp, vui lòng để lại bình luận bên dưới để thtrangdai.edu.vn hỗ trợ bạn!
Cảm ơn các bạn đã xem bài viết Cách chuyển văn bản thành bảng trong Word đơn giản nhất tại thtrangdai.edu.vn. Các bạn có thể bình luận, xem thêm các bài viết liên quan bên dưới và hy vọng những thông tin sẽ giúp ích cho bạn. tin tức thú vị.
Nhớ để nguồn: Cách chuyển văn bản thành bảng trong Word đơn giản nhất tại thtrangdai.edu.vn
Chuyên mục: Blog