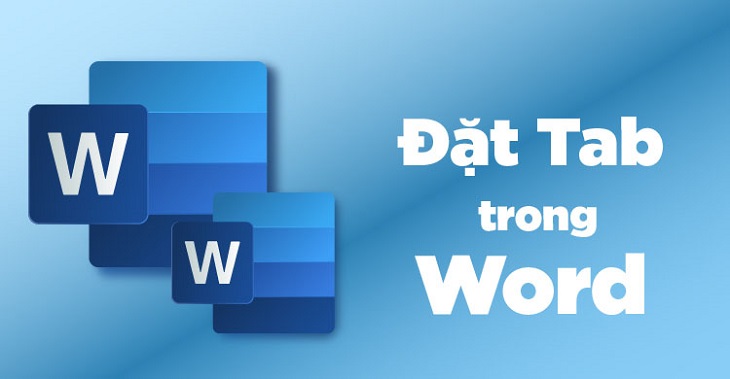Các bạn đang xem bài viết Cách đặt tab trong word 2007, 2010, 2013, 2016, 2019 giúp soạn thảo văn bản chuyên nghiệp hơn tại thtrangdai.edu.vn, các bạn có thể truy cập nhanh các thông tin cần thiết tại mục lục bài viết trên. dưới.
Việc soạn thảo văn bản bằng tab trong word sẽ giúp bạn trình bày văn bản đẹp mắt hơn. Hãy cùng thtrangdai.edu.vn tìm hiểu cách đặt tab trong word 2007, 2010, 2013, 2016, 2019 giúp soạn thảo văn bản chuyên nghiệp hơn nhé!
Tìm hiểu các loại tab trong word 2007, 2010, 2013, 2016 hay 2019
Trước khi sử dụng tab, bạn cần hiểu rõ chức năng cơ bản của từng loại tab như sau:
– Tab Left: Văn bản được căn chỉnh về bên phải điểm dừng tab.
– Tab Center: Văn bản được căn giữa khi bạn gõ.
– Tab phải: Văn bản được căn phải và kéo dài sang trái.
– Tab thập phân: Số được căn lề bên trái dấu thập phân. Tuy nhiên, Tab thập phân không thể được sử dụng để căn chỉnh các số xung quanh các ký tự khác, chẳng hạn như dấu gạch ngang hoặc ký hiệu.
– Tab Bar: Không có tác dụng định vị văn bản mà ký tự số đứng sẽ được chèn vào vị trí Tab,
– First line indent: Nằm ở đầu thước, khi thụt dòng đầu tiên cho phép người dùng thụt lề văn bản tại dòng đầu tiên của đoạn văn.
Tìm cách gõ tab trong word 2007, 2010, 2013, 2016, 2019
Bước 1: Bấm vào nút chọn Tab Selector ở bên trái (như trong hình), nhấn nút nhảy nhiều lần để chọn loại tab bạn muốn.
Sau đó các bạn click chuột vào vị trí trên thanh thước – nơi muốn đặt tab.

Bước 2: Tiến hành điều chỉnh vị trí tab trên thước theo ý muốn.

- Mục Vị trí dừng tab: Nhập vị trí tab mong muốn.
- Mục Điểm dừng tab mặc định: Là khoảng cách giữa 2 tab mà bạn muốn mặc định khi không áp đặt vị trí đặt tab.


Bước 3: Tiến hành cài đặt các ký tự xuất hiện trong Leader theo nhu cầu của bạn với 4 loại như:
- 1 Không có
- 2 dấu chấm
- 3 dấu gạch nối
- 4 gạch chân

Ví dụ: Nhấp đúp chuột vào vị trí Tab bên trái tại 1”, sẽ mở hộp Tab. Trong phần Leader, giả sử bạn chọn 2 dấu chấm, nhấn Set rồi chọn OK. Một đường chấm sẽ xuất hiện ở bên trái vị trí tab.

Bước 4: Nhấn OK để hoàn tất việc thiết lập tab và tiến hành chỉnh sửa như mẫu chữ trong hình.
Tìm cách xóa tab trong word 2007, 2010, 2013, 2016, 2019
Bạn chỉ cần giữ chuột trái vào vị trí tab trên thanh thước, kéo ra khỏi thước để bỏ tab.

Cách thay đổi tab mặc định trong Word
Bước 1: Nhấp chuột phải vào Word > Chọn Đoạn văn.
Hoặc Vào tab Trang chủ > Chọn hộp Đoạn văn > Nhấp vào hộp ở góc dưới bên phải.

Bước 3: Chọn tab giá trị bạn muốn thay đổi > Chọn Set > Chọn OK.
Cách đặt tab trong word 2007, 2010, 2013, 2016, 2019 giúp soạn thảo văn bản chuyên nghiệp hơn tại thtrangdai.edu.vn
Chuyên mục: Blog