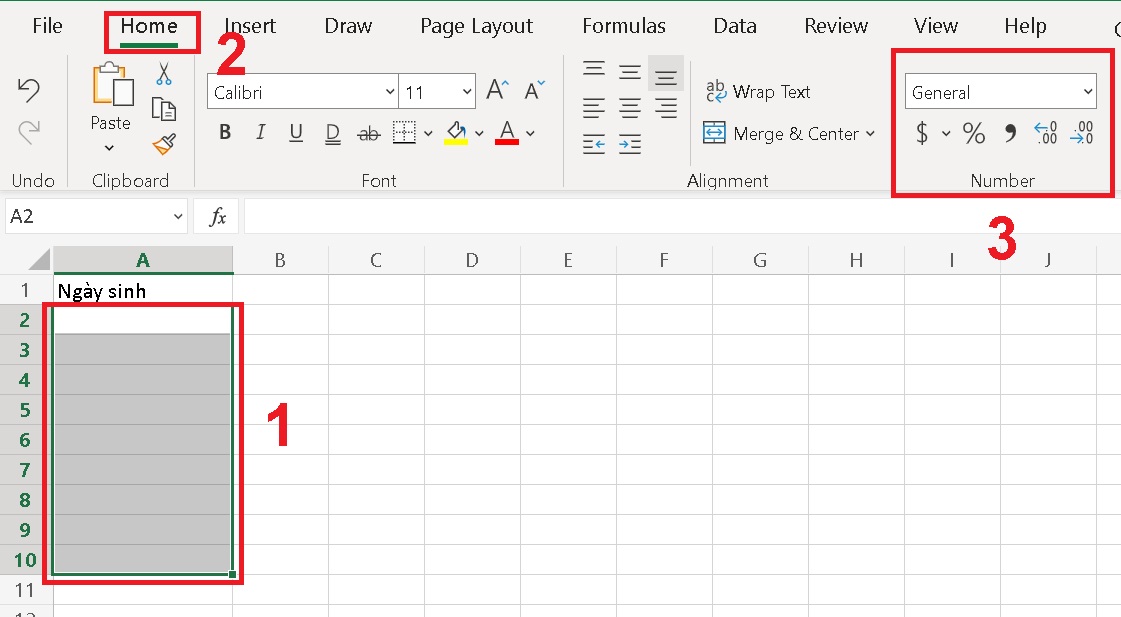Bạn đang xem bài viết Cách định dạng ngày tháng trong Excel đơn giản và dễ hiểu nhất tại thtrangdai.edu.vn. Bạn có thể truy cập nhanh những thông tin cần thiết trong mục lục bài viết dưới đây.
Định dạng ngày, tháng, năm là một trong những thao tác phổ biến trong Excel. Để tối ưu hóa thời gian làm việc của bạn, hãy cùng hướng dẫn bạn qua bài viết này cách định dạng ngày tháng trong Excel một cách đơn giản và dễ dàng nhất có thể.
Định dạng ngày, tháng, năm bằng Short Date
Để nhập ngày, tháng và năm bằng định dạng Ngày ngắn, trước tiên, hãy chọn các ô bạn cần nhập ngày, tháng và năm. Trên thanh công cụ, vào Home và chọn định dạng từ phần Number.

Bạn có thể chọn Custom để tùy chỉnh định dạng ngày, tháng, năm theo ý muốn.

Nhập ngày, tháng, năm nhanh chóng bằng phím tắt
Bạn có thể nhập nhanh ngày, tháng, năm bằng phím tắt đến thời điểm hiện tại.
- Tổ hợp phím Ctrl + “;” sẽ có kết quả ngày, tháng, năm hiện tại hiển thị trên máy tính.

- Tổ hợp phím Ctrl + Shift + “;” sẽ cho kết quả thời gian hiện tại hiển thị trên máy tính.

Thời gian này được thể hiện dưới dạng tĩnh và không thay đổi.

Nhập ngày, tháng, năm bằng hàm trong Excel
Sử dụng hàm HÔM NAY
Hàm TODAY sẽ giúp bạn nhập, cập nhật ngày, tháng, năm hiện tại hiển thị trên máy tính.
Tại ô A1 nhập hàm =TODAY() rồi nhấn Enter, kết quả trên máy tính sẽ hiện ra đúng ngày, tháng, năm tại thời điểm bạn nhập hàm.

Sử dụng chức năng NGAY
Chức năng NOW cũng sẽ giúp bạn nhập và cập nhật ngày, tháng, năm hiện tại hiển thị trên máy tính. Nhưng hàm NOW sẽ có thêm giờ và phút so với hàm TODAY.
Tại ô A1 bạn nhập hàm =NOW() rồi nhấn Enter, kết quả sẽ xuất hiện đúng ngày giờ trên máy tính tại thời điểm bạn nhập hàm.

Mẹo để tự động điền ngày tháng
Tự động điền ngày, tháng, năm theo thứ tự tăng dần
Đầu tiên bạn nhập 2 ngày liên tiếp vào 2 ô dọc.

Chọn 2 ô chứa dữ liệu, kéo chuột xuống góc dưới cùng bên phải ô đã chọn (hình vuông nhỏ này gọi là Fill Handle). Giữ và kéo thanh điều khiển Điền xuống cột dọc đến cuối ô bạn muốn điền ngày, tháng và năm.
Xem thêm: Cách sao chép nhanh công thức trong Excel
Cách định dạng ngày tháng trong Excel đơn giản dễ hiểu nhất tại thtrangdai.edu.vn
Chuyên mục: Blog