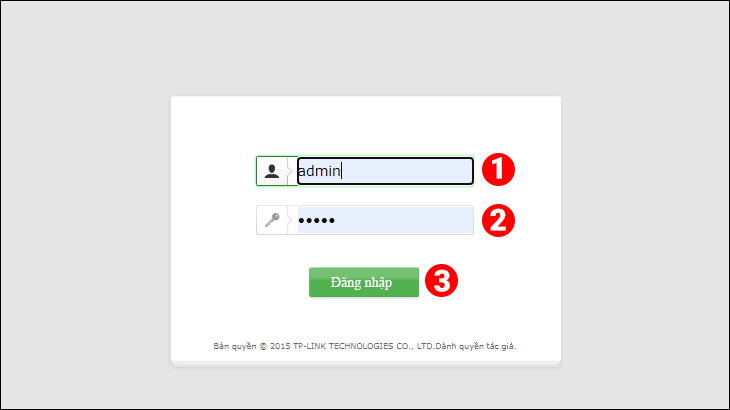Bạn đang đọc bài viết Cách đổi mật khẩu WiFi TP-Link bằng laptop nhanh nhất tại thtrangdai.edu.vn. Bạn có thể truy cập nhanh những thông tin cần thiết trong mục lục bài viết bên dưới.
Việc đặt mật khẩu WiFi là điều cần thiết để tăng tính bảo mật và hạn chế những truy cập không mong muốn. Hãy tham khảo cách đổi mật khẩu WiFi TP-Link từ thtrangdai.edu.vn nếu bạn đang sử dụng thiết bị mạng của hãng này.
Xem ngay thiết bị mạng với ưu đãi SỐC
Bước 1: Truy cập modem WiFi TP-Link
Bạn truy cập http://tplinklogin.net hoặc 192.168.0.1. Khi bảng đăng nhập xuất hiện, bạn nhập Tài khoản và Mật khẩu của thiết bị mạng rồi chọn Đăng nhập.
Bước 2: Thay đổi mật khẩu
Trên thanh công cụ bên trái, chọn Không dây > Bảo mật không dây.

Sau khi nhập mật khẩu mới, nhấp vào Lưu.

Bước 3: Khởi động lại modem
Ở thanh công cụ bên trái, chọn Công cụ hệ thống > Khởi động lại và nhấp vào Khởi động lại để hoàn tất.

Trên đây là bài viết hướng dẫn các bạn cách đổi mật khẩu WiFi TP-Link đơn giản và nhanh chóng. Chúc các bạn thành công và hãy bình luận bên dưới nếu cần hỗ trợ nhé.
Cảm ơn các bạn đã xem bài viết Cách đổi mật khẩu WiFi TP-Link bằng laptop nhanh nhất tại thtrangdai.edu.vn. Các bạn có thể bình luận, xem thêm các bài viết liên quan bên dưới và hy vọng nó sẽ giúp ích cho bạn. Thông tin thú vị.
Nhớ để nguồn: Cách đổi mật khẩu WiFi TP-Link bằng laptop nhanh nhất tại thtrangdai.edu.vn
Chuyên mục: Blog