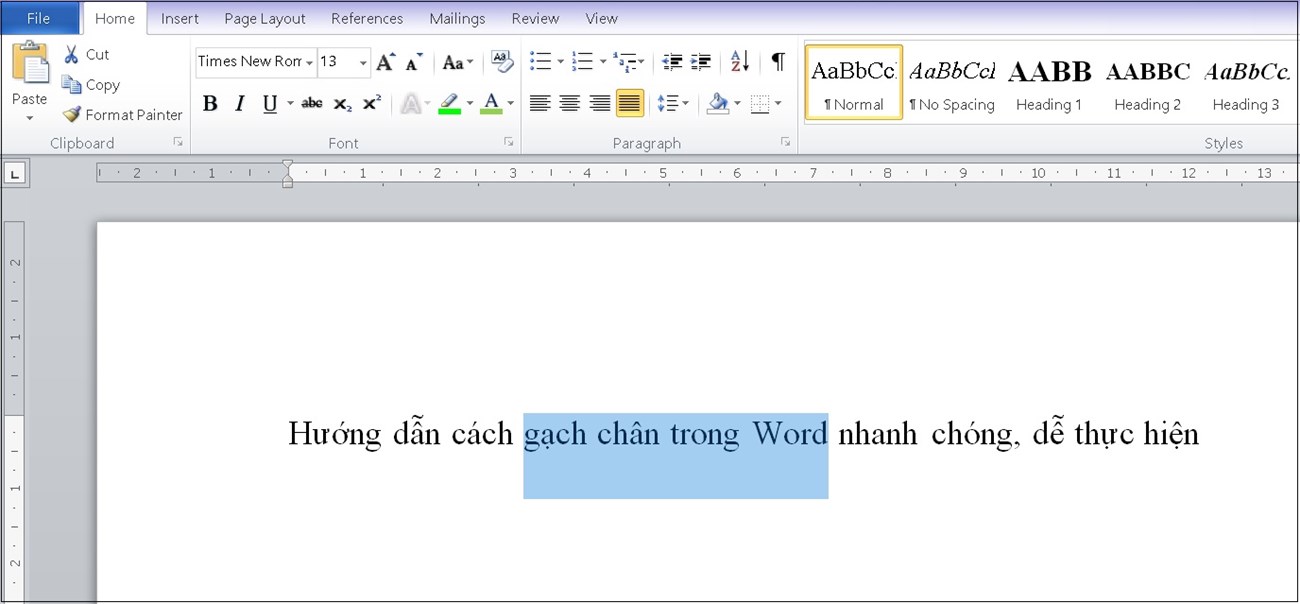Bạn đang xem bài viết Cách gạch chân trong Word đơn giản và dễ dàng nhất tại thtrangdai.edu.vn. Bạn có thể truy cập nhanh những thông tin cần thiết trong mục lục bài viết dưới đây.
Trong quá trình soạn thảo, bạn có thể gạch chân những từ quan trọng để tối ưu hóa năng suất làm việc. Cùng tìm hiểu cách gạch chân trong Word nhanh chóng và dễ dàng cùng thtrangdai.edu.vn nhé!
Lợi ích của việc gạch chân trong Word
Việc gạch chân trong Word giúp bạn:
- Trang trí văn bản của bạn chuyên nghiệp và bắt mắt hơn.
- Đánh dấu những từ quan trọng cần nhấn mạnh để người xem dễ dàng tìm thấy.
- Tuân thủ các quy định bắt buộc trong một số mẫu đơn theo quy định hiện hành.
Gạch chân văn bản nhanh nhất
Bước 1: Bôi đen những từ hoặc đoạn văn bản muốn gạch chân.
Bước 2: Tại Tab Home, phần Font các bạn chọn tính năng Underline có biểu tượng chữ U được gạch chân bên dưới hoặc sử dụng tổ hợp phím Ctrl + U để bật tính năng này.

Các bước trang trí gạch chân trong văn bản
Chọn kiểu gạch chân cho dòng văn bản
Bước 1: Bôi đen những từ hoặc đoạn văn bản muốn gạch chân.

Bước 2: Nhấn vào nút mũi tên cạnh chữ U được gạch chân và chọn kiểu gạch chân có sẵn trên thanh cuộn cho dòng văn bản theo ý muốn.

Hộp thoại Phông chữ sẽ xuất hiện. Chọn kiểu gạch chân trong phần Underline styles rồi nhấn OK. Bạn có thể xem trước kiểu gạch chân mình chọn trong phần Preview.

Chọn màu cho dòng gạch chân
Bạn cũng có thể chọn màu cho phần gạch chân để tăng sự nổi bật và độc đáo.
Sau khi chọn kiểu gạch chân cho dòng văn bản, nhấn vào nút mũi tên cạnh chữ U được gạch chân rồi chọn Màu gạch chân. Ở đó sẽ hiện ra một bảng màu cơ bản để bạn lựa chọn. Bạn có thể chọn More Color để xem thêm màu sắc.

Cách bỏ gạch chân trong Word
Nếu muốn loại bỏ gạch chân trong Word, bạn bôi đen những từ hoặc đoạn văn bản muốn loại bỏ rồi chọn tính năng Underline có biểu tượng gạch chân chữ U trong phần Font hoặc dùng tổ hợp phím Ctrl + U để tắt. tính năng này.

Bài viết trên đã hướng dẫn các bạn cách gạch chân trong Word nhanh chóng và dễ dàng. Chúc bạn thành công!
Cảm ơn các bạn đã xem bài viết Cách gạch chân trong Word đơn giản và dễ thực hiện nhất tại thtrangdai.edu.vn. Các bạn có thể bình luận, xem thêm các bài viết liên quan bên dưới và hy vọng những thông tin sẽ giúp ích cho bạn. tin tức thú vị.
Nhớ để nguồn: Cách gạch chân trong Word đơn giản dễ thực hiện nhất tại thtrangdai.edu.vn
Chuyên mục: Blog