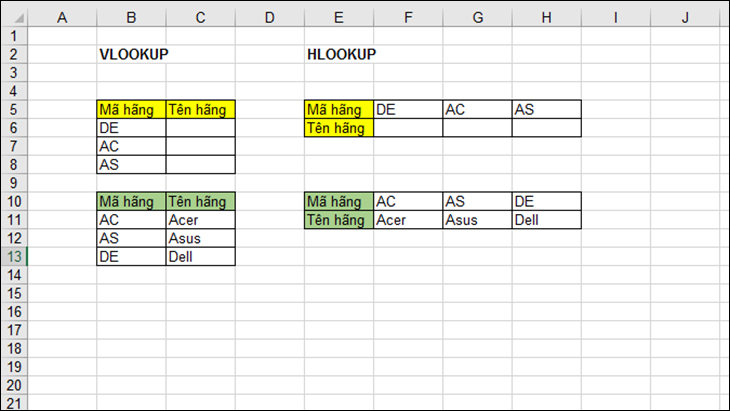Bạn đang xem bài viết Cách kết hợp hàm INDEX và MATCH trong Excel để phát hiện nhiều điều kiện tại thtrangdai.edu.vn. Bạn có thể truy cập nhanh những thông tin cần thiết trong mục lục bài viết dưới đây.
Việc kết hợp hàm INDEX kết hợp với hàm MATCH sẽ mang đến sự linh hoạt hơn trong việc tìm kiếm so với các hàm khác trong Excel. thtrangdai.edu.vn sẽ hướng dẫn các bạn cách sử dụng kết hợp 2 chức năng này trong bài viết sau.
Sự khác biệt giữa hàm INDEX + MATCH và hàm VLOOKUP, HLOOKUP
Hàm VLOOKUP và HLOOKUP là hai hàm phát hiện dữ liệu được nhiều người ưa chuộng. Tuy nhiên, hàm VLOOKUP và HLOOKUP có một hạn chế: giá trị trả về phải ở cột bên phải so với giá trị được phát hiện bằng hàm VLOOKUP và ở cột bên dưới với hàm HLOOKUP.
Trong ví dụ bên dưới, chúng ta có thể sử dụng hàm VLOOKUP và HLOOKUP để tìm giá trị cho cột Tên công ty và hàng Tên công ty trong 2 bảng màu vàng từ 2 bảng dữ liệu màu xanh lam.
Nếu thứ tự bảng màu xanh bị đảo ngược, bạn không thể sử dụng hàm VLOOKUP và HLOOKUP nữa.

Như vậy, nếu bạn cần tra cứu các giá trị theo hướng ngược lại thì hàm INDEX kết hợp với hàm MATCH sẽ giúp bạn giải quyết vấn đề này.
Ngoài ra, những lợi ích khác khi sử dụng hàm INDEX kết hợp với hàm MATCH so với hàm VLOOKUP, HLOOKUP là:
- Chèn hoặc xóa cột an toàn: Vì hàm MATCH giúp nhận diện rõ ràng cột chứa giá trị cần tìm kiếm trực tiếp
- Không đặt giới hạn về kích thước của dữ liệu cần tìm kiếm: Với hàm VLOOKUP và HLOOKUP, giá trị cần tìm kiếm không được vượt quá 255 ký tự.
- Tốc độ xử lý nhanh hơn: Sử dụng hàm INDEX kết hợp với hàm MATCH sẽ tăng tốc độ xử lý nhanh hơn từ 10% đến 15% trong các bảng tính lớn.
Xem thêm: Hàm SUMIF
Hàm INDEX và hàm MATCH
Công thức hàm INDEX
Hàm INDEX trả về các giá trị theo vị trí của hàng và cột trong bảng hoặc dải ô.
=INDEX(mảng;row_num;column_num)
Trong đó:
- mảng: phạm vi ô hoặc một hàng số mảng nhất định;
- row_num: chọn hàng trong mảng để trả về giá trị;
- cột: chọn cột trong mảng để trả về giá trị.
Công thức hàm MATCH
Hàm MATCH trả về vị trí tương đối của một giá trị trong một phạm vi.
=MATCH(lookup_value,lookup_array,match_type)
Trong đó:
- Lookup_value: giá trị tìm kiếm trong mảng Lookup_array.
- Lookup_array: mảng hoặc dải ô cần tìm kiếm.
- Match_type: loại tìm kiếm.
Ví dụ: hàm INDEX kết hợp hàm MATCH
Giả sử chúng ta có đơn giá theo Sản phẩm và Nhà sản xuất trong Bảng 2 (B15:E18). Dựa vào Bảng 2, chúng ta cần điền đơn giá vào Bảng 1 (B3:D12).

Cách chúng ta sử dụng hàm INDEX kết hợp với hàm MATCH để tìm giá trị cho ô D4 như sau:
1. Sử dụng hàm MATCH để xác định hàng tương ứng của sản phẩm CDRom trong phạm vi B15:B18 của Bảng 2:
Kết quả 4 tương ứng với hàng số 4 trong Bảng 2.

2. Sử dụng hàm MATCH để tìm cột tương ứng của nhà sản xuất Samsung trong khoảng B15:E15:
Kết quả 2 tương ứng với cột số 2 trong Bảng 2.

3. Sử dụng hàm INDEX kết hợp với 2 hàm MATCH bên trên để trả về giá trị theo hàng và cột trong Bảng 2:
Giá trị trả về tương ứng của hàng 4 (Hàng Chuột), cột 2 (Cột Samsung) trong Bảng 2 là 5.

Sau đó, chúng ta copy công thức sang các ô khác để hoàn thành.

Một số lưu ý khi sử dụng
Như đã đề cập ở phần 1, do hàm VLOOKUP và HLOOKUP có những hạn chế nên nếu giá trị trả về nằm ở cột bên trái hoặc cột phía trên giá trị tìm kiếm thì hai công thức sẽ không hoạt động. Hàm INDEX kết hợp với hàm MATCH sẽ linh hoạt hơn rất nhiều mà không cần lo lắng về vị trí các cột giá trị trả về.
Trong ví dụ dưới đây ta có bảng 1 liệt kê thủ đô của các nước và cần điền dữ liệu tương ứng vào bảng 2. Trong trường hợp này chúng ta không thể sử dụng hàm VLOOKUP mà hàm INDEX kết hợp với hàm MATCH sẽ giải quyết được vấn đề . Cái này.

Một số lỗi thường gặp
Trong khi sử dụng hàm INDEX kết hợp với hàm MATCH, bạn sẽ thấy lỗi #NA và lỗi #VALUE xuất hiện. Nguyên nhân gây ra lỗi này thường là:
Lỗi #NA
- Khi hàm MATCH không tìm thấy giá trị trong phạm vi tra cứu, nó sẽ trả về giá trị #N/A.
- Khi bạn sử dụng một phạm vi trong INDEX, MATCH thay vì một giá trị, bạn cần nhấn Ctrl+Shift+Enter để chuyển về công thức mảng.
- Khi bạn sử dụng MATCH, cần có sự thống nhất giữa giá trị trong đối số match_type và thứ tự sắp xếp của các giá trị trong phạm vi tra cứu, nếu không bạn sẽ nhận được giá trị #N/A.
lỗi #VALUE
Nếu bạn đang sử dụng chỉ mục làm công thức mảng cùng với kết quả khớp để có thể tra cứu một giá trị, bạn sẽ cần chuyển đổi công thức của mình thành công thức mảng bằng cách nhấn Ctrl+Shift+Enter, nếu không, bạn sẽ thấy lỗi #VALUE! xuất hiện.
Trên đây là bài viết chia sẻ tới các bạn cách sử dụng hàm INDEX kết hợp với hàm MATCH trong Excel. MTôi hy vọng thông tin này hữu ích cho bạn trong việc hiểu và kết hợp việc sử dụng hai chức năng này cho công việc của bạn.
Cảm ơn các bạn đã xem bài viết Cách kết hợp hàm INDEX và MATCH trong Excel để phát hiện nhiều điều kiện tại thtrangdai.edu.vn. Các bạn có thể bình luận, xem thêm các bài viết liên quan bên dưới và hy vọng nó sẽ hữu ích. bạn thông tin thú vị.
Nhớ để nguồn: Cách kết hợp hàm INDEX và MATCH trong Excel để dò nhiều điều kiện tại thtrangdai.edu.vn
Chuyên mục: Blog