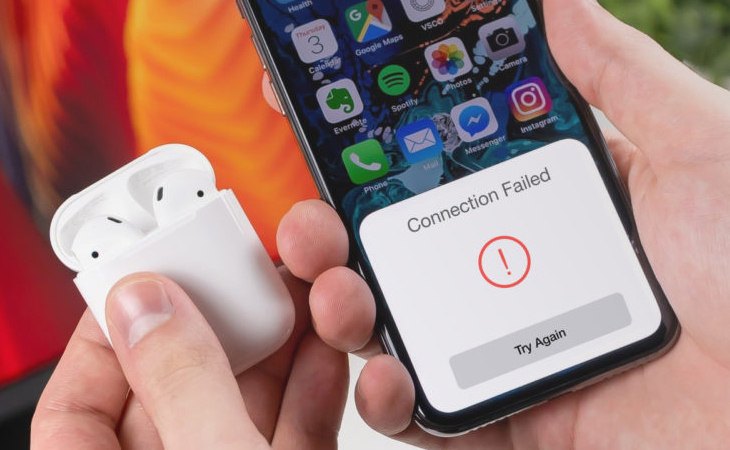Bạn đang xem bài viết Cách khắc phục nhanh lỗi AirPods không kết nối được với iPhone, iPad chi tiết tại thtrangdai.edu.vn. Bạn có thể truy cập nhanh những thông tin cần thiết trong mục lục bài viết bên dưới.
Sau một thời gian dài sử dụng, AirPods – dòng tai nghe với nhiều tiện ích như: tai nghe sạc không dây, chống nước, chống ồn… cũng sẽ xuất hiện tình trạng không thể kết nối với iPhone, iPad. Rất có thể tai nghe có vấn đề hoặc thiết bị ghép nối có vấn đề. Đừng lo lắng, hãy cùng thtrangdai.edu.vn tìm hiểu nguyên nhân và cách khắc phục chi tiết nhé!
Nguyên nhân khiến AirPods không kết nối được với iPhone, iPad
Có rất nhiều nguyên nhân khiến AirPods không thể kết nối với iPhone, iPad như:
- iPhone, iPad quên bật Bluetooth.
- Hệ điều hành iOS quá cũ và không tương thích với tai nghe.
- Hộp sạc AirPods không được đóng kín.
- Thiết bị kết nối với AirPods ở quá xa.
- Tai nghe không dây hết pin.
- Tai nghe bị lỗi phần cứng.
Tai nghe AirPods không thể kết nối với thiết bị, có thể do tai nghe được đặt quá xa.
Cách khắc phục lỗi AirPods không kết nối được
Kiểm tra lại Bluetooth
Bluetooth được coi là cầu nối để ghép nối điện thoại với tai nghe. Tuy nhiên, đôi khi thiết bị của bạn gặp sự cố khi kết nối, bạn nên thử tắt đi và bật lại Bluetooth để khắc phục lỗi.
Đang làm:
Bước 1: Vào Cài đặt > Chọn Bluetooth > Nhấn Bật/Tắt Bluetooth.

Bước 2: Mở Control Center để bật/tắt Bluetooth.

Đưa AirPods lại gần iPhone, iPad
AirPods cũng giống như các tai nghe không dây khác, chỉ có thể kết nối với iPhone, iPad qua Bluetooth trong một khoảng cách nhất định (không quá 10m).
Nếu AirPods của bạn nằm ngoài vùng phủ sóng, bạn chỉ cần đưa chúng lại gần iPhone để kết nối thành công.

Đưa tai nghe lại gần iPhone hoặc iPad trong quá trình kết nối
Để hộp sạc AirPods mở
Có rất nhiều trường hợp người dùng quên mở nắp hộp sạc AirPods khiến thiết bị không thể ghép nối với iPhone, iPad. Do đó, khi ghép nối AirPods với điện thoại của bạn, hãy mở nó ra!

Khi kết nối AirPods với điện thoại hoặc iPad, hãy đảm bảo luôn mở nắp hộp sạc
Quên Airpod rồi kết nối lại
Trường hợp trước đây bạn đã kết nối Airpod với điện thoại nhưng lần sau không thể kết nối được. Khi đó người dùng nên thử quên Airpod đi và kết nối lại để khắc phục lỗi nhé!
Đang làm:
Bước 1: Đi tới Cài đặt > Chọn Bluetooth > Chọn biểu tượng “i” ở bên phải tên AirPods của bạn.

Bước 3: Sau khi hoàn tất thao tác, hãy kết nối lại AirPods với điện thoại của bạn!

Cài đặt lại AirPods
AirPods bị lỗi và không thể kết nối với iPhone hoặc iPad. Bạn nên cài đặt lại tai nghe để sản phẩm hoạt động bình thường.
- Đối với AirPods 1, 2 và AirPods Pro:
Bước 1: Đặt AirPods vào hộp đựng và đóng nắp lại, đợi 30 giây.
Bước 2: Mở nắp hộp đựng.
Bước 3: Vào cài đặt, làm theo các bước để quên AirPods theo hướng dẫn bên trên
Bước 4: Khi nắp mở, nhấn và giữ nút cài đặt ở mặt sau hộp trong khoảng 15 giây cho đến khi đèn trạng thái nhấp nháy màu hổ phách, sau đó chuyển sang màu trắng.
Bước 5: Kết nối lại AirPods của bạn. Khi nắp hộp mở, đặt AirPods gần thiết bị bạn muốn kết nối và làm theo các bước trên màn hình iPhone hoặc iPad.

Nhấn và giữ nút tròn ở mặt sau hộp sạc để đặt lại AirPods
- Đối với AirPods Max:
Bước 1: Sạc AirPods Max trước bằng cáp USB-C – Lightning đi kèm để đảm bảo có đủ pin để hoạt động.
Bước 2: Nhấn và giữ nút Noise Control và nút Digital Crown cho đến khi đèn LED của chụp tai phải chuyển sang màu cam.

Đảm bảo AirPods của bạn được sạc đầy trước khi kết nối
Khởi động lại iPhone, iPad
Ngoài việc reset AirPods, bạn cũng có thể khởi động lại thiết bị iPhone, iPad của mình để khắc phục lỗi kết nối này.
Đang làm:
- Đối với iPhone 8 trở lên:
Bước 1: Nhấn và thả nhanh nút Tăng âm lượng.
Bước 2: Nhấn và thả nhanh nút Giảm âm lượng.
Bước 3: Giữ nút nguồn cho đến khi logo Apple xuất hiện rồi thả ra.

- Đối với iPhone 7 và 7 Plus:
Bước 1: Nhấn và giữ đồng thời nút nguồn và nút giảm âm lượng.
Bước 2: Khi logo Apple xuất hiện trên màn hình, bạn bỏ tay ra khỏi 2 nút đó.

- Đối với iPad, iPhone SE và iPhone 6 trở về trước:
Bước 1: Nhấn và giữ đồng thời nút Home và nút nguồn.
Bước 2: Chờ cho đến khi logo Apple xuất hiện trên màn hình thì bỏ tay ra khỏi 2 nút đó.

Đặt lại Cài đặt mạng
Thông thường các vấn đề liên quan đến kết nối (WiFi, Bluetooth…) sẽ được khắc phục khi reset lại cài đặt mạng.
Bước 1: Vào Cài đặt > Chọn Cài đặt chung > Chọn Đặt lại.
Mang đến trung tâm sửa chữa, bảo hành uy tín
Nếu đã thử hết các cách trên mà AirPods vẫn không kết nối được với iPhone, iPad thì bạn nên mang máy đến trung tâm sửa chữa, bảo hành uy tín. Tại đây, bạn sẽ được tư vấn và hỗ trợ kiểm tra, khắc phục một cách an toàn.
Trên đây là cách khắc phục chi tiết nhanh chóng lỗi AirPods không kết nối được với iPhone, iPad mà thtrangdai.edu.vn gửi đến các bạn. Chúc bạn thành công!
Cảm ơn bạn đã đọc bài viết Cách khắc phục lỗi AirPods không kết nối được với iPhone, iPad chi tiết nhanh tại thtrangdai.edu.vn. Các bạn có thể bình luận, xem thêm các bài viết liên quan bên dưới và hy vọng Giúp ích được cho các bạn những thông tin thú vị.
Nhớ để nguồn: Cách khắc phục lỗi AirPods không kết nối được với iPhone, iPad chi tiết nhanh chóng tại thtrangdai.edu.vn
Chuyên mục: Blog