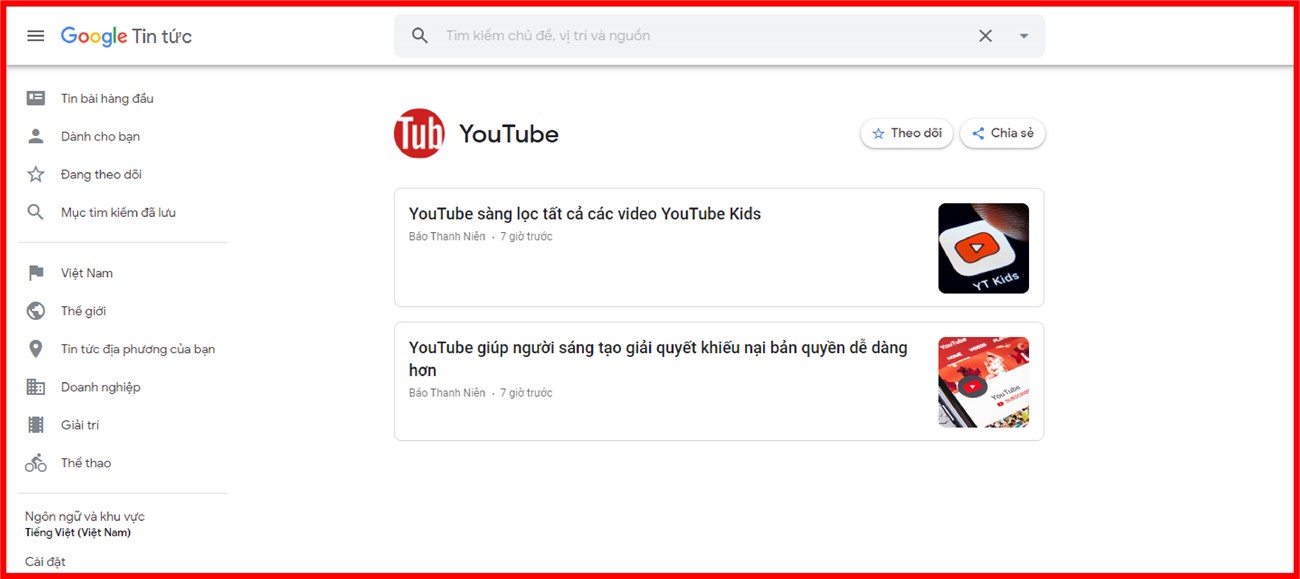Bạn đang đọc bài viết Cách khắc phục lỗi YouTube không xem được hiệu quả tại thtrangdai.edu.vn. Bạn có thể truy cập nhanh những thông tin cần thiết trong mục lục bài viết bên dưới.
YouTube bị lỗi? Đừng lo lắng, vì ngay bây giờ XANH phone sẽ hướng dẫn các bạn cách sửa lỗi YouTube trên điện thoại Chrome, Android và iOS. Hãy xem nào.
Những lý do khiến YouTube không hoạt động
YouTube rất hiếm khi ngừng hoạt động hoàn toàn nhưng nguyên nhân của việc này cũng có thể là do bạn chưa cập nhật hệ điều hành đúng cách, kết nối Wifi không ổn định hoặc thậm chí là bạn chưa hề cập nhật YouTube.
Làm thế nào để khắc phục
Kiểm tra xem YouTube có bị sập không
YouTube rất hiếm khi gặp sự cố nhưng điều này đã từng xảy ra trước đây. Vì vậy, lỗi này có thể nằm ở phía YouTube chứ không hoàn toàn nằm ở bạn.
Có hai trang web thường được sử dụng để kiểm tra các sự cố xảy ra trên toàn cầu: downDetector.com và outage.report.
Ngoài ra, nếu YouTube gặp vấn đề với thời gian ngừng hoạt động lớn, sẽ có những công ty lớn khác báo cáo về tình trạng này. Cách nhanh nhất là truy cập Google News và gõ tìm kiếm YouTube để có được thông tin sớm nhất.
Cách sửa lỗi YouTube trên Chrome
Nếu bạn sử dụng trình duyệt Chrome trên máy tính để xem YouTube, hãy làm theo các bước dưới đây để khắc phục lỗi
Cập nhật Chrome
Mặc dù Chrome sẽ tự động cập nhật phiên bản của nó. Nhưng đôi khi bạn cũng cần kiểm tra điều này. Bạn làm điều đó như thế này:
- Dán chrome://settings/help vào URL tìm kiếm và nhấn Enter.
- Bạn chỉ cần kiểm tra xem Chrome đã được cập nhật hay chưa, nếu chưa hãy nhấn ngay vào cập nhật Google Chrome và khởi chạy lại.

Xóa Cookies và Cache
Hãy thử xóa Cookies và Cache trên trình duyệt của bạn vì nó sẽ giải quyết được vấn đề này.
- Dán chrome://settings/clearBrowserData vào URL tìm kiếm và nhấn Enter.
- Tiếp theo, hãy kiểm tra phần Cookies và dữ liệu trang web khác cũng như phần Tệp và hình ảnh được lưu trong bộ nhớ đệm rồi nhấp vào Xóa dữ liệu.

Tắt tiện ích mở rộng
Một số tiện ích mở rộng cũng có thể gây ra sự cố khi phát video trên YouTube.
- Dán chrome://extensions/ vào URL tìm kiếm và nhấn Enter.
- Hãy thử tắt từng tiện ích mở rộng một bằng cách nhấp vào thanh trượt và kiểm tra lại YouTube để xem nó có hoạt động hay không. Nếu không, hãy liên hệ với nhà phát triển để xem họ có thể sửa được không.

Cập nhật trình điều khiển video cho thiết bị của bạn
Nếu trình điều khiển thiết bị của bạn đã lỗi thời, tốt nhất bạn nên cập nhật nó để giải quyết vấn đề. Thực hiện theo các bước sau để cập nhật trình điều khiển:
- Nhấn phím Windows (biểu tượng cửa sổ) + X và chọn Trình quản lý thiết bị.

- Chọn Display Adapters sau đó nhấp chuột phải vào adapter bạn đang sử dụng và chọn Update driver.

- Sau đó chọn Khắc phục sự cố > Kết nối Internet > Chạy trình khắc phục sự cố.
Cách sửa lỗi YouTube trên Android và iOS
Cập nhật hệ điều hành
Nếu hệ điều hành của bạn đã lâu không được cập nhật thì tốt nhất bạn nên cập nhật nó để giải quyết vấn đề.
Trên Android, mở Cài đặt > Hệ thống > Cập nhật hệ thống để cập nhật hệ điều hành. Thông thường phần này sẽ nằm trong phần About phone. Nếu bạn chưa cập nhật hãy tải về và cập nhật ngay nhé.

Xóa dữ liệu và bộ nhớ đệm
Khi bạn sử dụng YouTube trong thời gian dài, nó sẽ tích tụ một lượng lớn bộ nhớ đệm và dữ liệu có thể gây ra sự cố với YouTube.
Đối với Android, trước tiên bạn cần giải phóng bộ nhớ đệm bằng cách mở Cài đặt > Ứng dụng > YouTube > Bộ nhớ > Xóa bộ nhớ đệm. Nếu YouTube vẫn gặp lỗi thì tiếp tục chọn Clear data.

Đồng bộ hóa ngày và giờ
Ứng dụng YouTube có thể gặp sự cố nếu ngày và giờ trên thiết bị của bạn không khớp với máy chủ YouTube. Vì vậy, ngay bây giờ bạn cần kích hoạt đồng bộ hóa ngày và giờ trên thiết bị của mình.
Trên Android, mở Cài đặt > Hệ thống > Ngày và giờ > Nhấp vào thanh trượt Ngày và giờ tự động.
Cách khắc phục YouTube bị lỗi không vào xem được hiệu quả tại thtrangdai.edu.vn
Chuyên mục: Blog