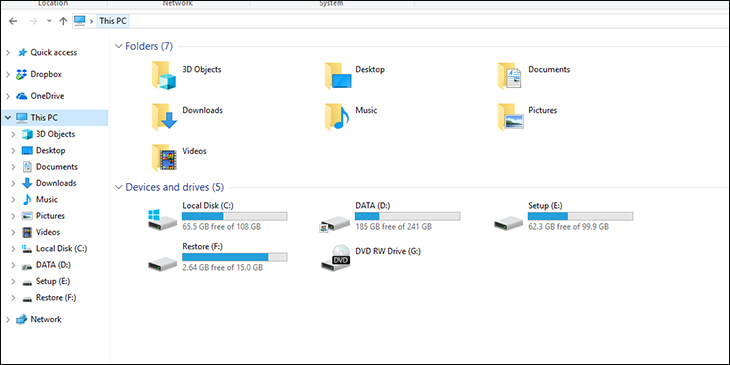Bạn đang xem bài viết Cách kiểm tra dung lượng ổ cứng máy tính Windows, MacBook dễ dàng tại thtrangdai.edu.vn. Bạn có thể truy cập nhanh những thông tin cần thiết trong mục lục bài viết dưới đây.
Ổ cứng máy tính được biết đến là bộ phận quan trọng trong máy tính xách tay Windows và MacBook. Hãy cùng thtrangdai.edu.vn tìm hiểu cách kiểm tra dung lượng máy tính Windows, MacBook dễ dàng nhé!
Xem ngay ổ cứng di động giảm giá SỐC
Lợi ích của việc kiểm tra dung lượng bộ nhớ máy tính
Kiểm tra dung lượng bộ nhớ máy tính giúp người dùng quản lý bộ nhớ máy tính một cách đơn giản. Bên cạnh đó, người dùng có thể dễ dàng theo dõi hệ thống phần mềm, ứng dụng nào đang chiếm dụng bộ nhớ.
Cách kiểm tra dung lượng máy tính trong Windows 10, 8, 7
Một số cách kiểm tra dung lượng máy tính trên Windows 10, 8, 7 bao gồm:
Kiểm tra máy tính của tôi
Hiện nay, máy tính còn hiển thị dung lượng ổ đĩa ở giao diện My Computer hoặc This PC. Hãy click vào My Computer hoặc This PC tùy vào Windows bạn sử dụng.

Sau đó, trong phần Thiết bị và ổ đĩa, bạn có thể theo dõi dung lượng ổ nhớ. Phần màu xanh hiển thị dung lượng đã sử dụng, con số bên dưới hiển thị chính xác cho bạn biết dung lượng trống còn bao nhiêu.

Kiểm tra dung lượng bằng Properties
Để kiểm tra dung lượng bằng Properties, nhấp chuột phải vào ổ đĩa muốn kiểm tra và chọn Properties.

Cửa sổ dung lượng hiện ra, tại đây thông tin chi tiết về ổ đĩa như used Space (dung lượng bạn đã sử dụng), Free Space (dung lượng còn trống).

Kiểm tra Trình quản lý đĩa
Kiểm tra Disk Manager bằng cách nhập từ khóa Run vào hộp tìm kiếm hoặc nhấn tổ hợp phím Windows + R để mở giao diện hộp thoại Run.

Sau đó, nhập từ khóa diskmgmt.msc rồi nhấn OK.

Để kiểm tra dung lượng trống của ổ đĩa, bạn có thể theo dõi phần Free Space và phần trăm dung lượng còn lại.

Kiểm tra dung lượng ổ cứng trống bằng Command Promt
Ngoài ra, bạn có thể kiểm tra dung lượng ổ cứng di động của mình thông qua Dấu nhắc lệnh.
Bước 1: Đầu tiên bạn tìm kiếm cmd trên thanh tìm kiếm.

Bước 2: Sau đó, giao diện Command Prom sẽ mở ra, các bạn nhập dòng lệnh wmic logicdisk get size,freespace,caption rồi nhấn Enter.

Bước 3: Cuối cùng dung lượng ổ cứng sẽ hiển thị.

Cách xem dung lượng ổ cứng MacBook
Xem trong Giới thiệu
Cách đầu tiên để xem dung lượng ổ cứng MacBook của bạn là xem trong Giới thiệu. Để xem trong Giới thiệu, hãy làm theo các bước sau:
Bước 1: Đầu tiên các bạn chọn biểu tượng quả táo ở góc trái màn hình. Tiếp theo, chọn Giới thiệu về máy Mac này.

Bước 2: Màn hình chính sau đó sẽ hiển thị thông tin về MacBook của bạn. Để xem bạn còn bao nhiêu dung lượng ổ đĩa trống, hãy nhấp vào Bộ nhớ.

Đây là bộ nhớ trống và đã sử dụng của bạn.

Kiểm tra tiện ích đĩa
Để kích hoạt Disk Utility, hãy làm theo các bước bên dưới
Bước 1: Nhấn tổ hợp phím Command + Space. Máy tính sẽ hiển thị bảng tìm kiếm, gõ Disk Utility.

Bước 2: Lúc này giao diện Disk Utility xuất hiện các bạn chọn Kiểm tra dung lượng ổ cứng.

Tại đây, bạn có thể xem toàn bộ dung lượng ổ nhớ bao gồm: Linh kiện đã qua sử dụng, dung lượng trống, hệ điều hành,…

Hy vọng những gợi ý trên đã giúp bạn kiểm tra dung lượng ổ cứng máy tính Windows, MacBook một cách dễ dàng. Nếu có thắc mắc gì hãy để lại bình luận bên dưới nhé!
Cảm ơn bạn đã xem bài viết Cách kiểm tra dung lượng ổ cứng máy tính Windows, MacBook dễ dàng tại thtrangdai.edu.vn. Các bạn có thể bình luận, xem thêm các bài viết liên quan bên dưới và hy vọng nó sẽ hữu ích. bạn thông tin thú vị.
Nhớ để nguồn: Cách kiểm tra dung lượng ổ cứng máy tính Windows, MacBook dễ dàng tại thtrangdai.edu.vn
Chuyên mục: Blog