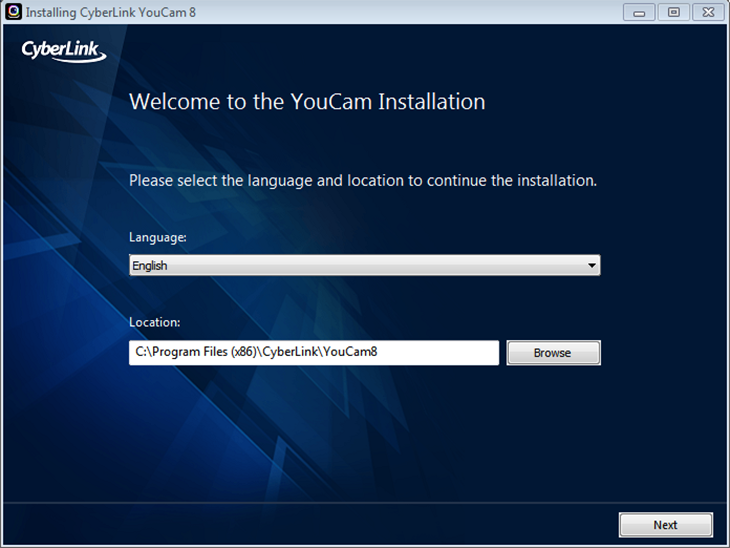Bạn đang đọc bài viết Cách mở camera laptop trên Windows 7, Windows 8 và Windows 10 tại thtrangdai.edu.vn. Bạn có thể truy cập nhanh những thông tin cần thiết trong mục lục bài viết bên dưới.
Hầu hết các laptop đều được trang bị camera nằm phía trên màn hình để phục vụ nhu cầu làm việc, giải trí hoặc thực hiện Video Call. Tất cả các hãng máy tính từ Dell, Hp, Asus, Lenovo, Acer đều có vị trí camera tương tự nhau. Hôm nay, thtrangdai.edu.vn sẽ hướng dẫn các bạn cách mở camera laptop một cách đơn giản nhất!
Mở Camera Laptop trên Windows 7
Với Windows 7 thì không có sẵn phần mềm camera riêng nên bạn cần sử dụng phần mềm Cyberlink YouCam. Cách thực hiện rất đơn giản, bạn chỉ cần tải CyberLink YouCam về và cài đặt trên máy tính là xong. Đây là phần mềm được sử dụng phổ biến trên Windows 7.
Bước 1: Sau khi tải về (click vào đây để lấy link), mở file và bắt đầu cài đặt. Chọn ngôn ngữ là tiếng Anh và chọn vị trí cài đặt theo ý thích của bạn trong phần Location. Sau đó nhấn Next để chuyển sang bước tiếp theo.
Bước 2: Click Accept để đồng ý với các điều khoản của phần mềm.

Bước 3: Sau khi cài đặt xong các bạn mở phần mềm YouCam lên. Nếu có bảng thông báo như hình nhấn Continue để tiếp tục.

Bước 4: Để chụp ảnh các bạn nhấn vào biểu tượng hình tròn để chụp ảnh. Ngoài ra, bạn có thể chỉnh sửa hiệu ứng biểu tượng cảm xúc, khung ảnh… trong phần Tiện ích và phần Cảm xúc.

Cách mở camera khác là vào Computer xem có mục USB Video Device không. Nếu vậy bạn chỉ cần nhấn vào đó để mở camera.
Mở Camera Laptop trên Windows 8
Đối với hệ điều hành này, việc mở camera không quá phức tạp. Bạn chỉ cần làm theo các bước đơn giản sau:
Bạn tìm kiếm công cụ Search bằng cách kéo chuột sang bên phải màn hình. Sau đó bạn chỉ cần nhập từ “máy ảnh” vào thanh tìm kiếm. Nếu có camera hiện ra thì bạn chỉ cần click vào đó là xong.

Tuy nhiên, nếu khi bạn gõ vào thanh tìm kiếm mà không thấy camera xuất hiện thì sao? Điều này có nghĩa là máy tính của bạn chưa cài đặt driver camera nên hãy kiểm tra ngay.
Mở Camera Laptop trên Windows 10
Tương tự như Win 7 và 8, tuy Win 10 có nhiều tiến bộ vượt trội hơn nhưng cách mở camera cũng rất đơn giản. Đầu tiên, bạn chỉ cần click vào thanh menu Start, nhập từ “máy ảnh” vào ô tìm kiếm và nếu thấy nó xuất hiện trong kết quả tìm kiếm thì chỉ cần click vào đó là có thể mở được dễ dàng.

Nếu đây là lần đầu tiên bạn truy cập vào máy ảnh, nó sẽ yêu cầu bạn một số điều như quyền sử dụng webcam và micrô cũng như vị trí của bạn. Vì vậy hãy bấm cho phép tất cả để mở camera ngay lập tức.
Giờ đây bạn có thể thoải mái quay phim hay chụp ảnh bằng laptop của mình. Nếu muốn chụp ảnh thì chọn biểu tượng camera, còn nếu muốn quay video thì chọn biểu tượng camera.

Với hướng dẫn mở camera laptop trên Windows 7, Windows 8 và Windows 10 trên đây sẽ giúp các bạn thao tác và sử dụng Camera trên laptop của mình dễ dàng hơn. Chúc may mắn.
Cảm ơn các bạn đã xem bài viết Cách mở camera laptop trên Windows 7, Windows 8 và Windows 10 tại thtrangdai.edu.vn. Các bạn có thể bình luận, xem thêm các bài viết liên quan bên dưới và hy vọng nó sẽ hữu ích. bạn thông tin thú vị.
Nhớ để nguồn: Cách mở camera của laptop trên Windows 7, Windows 8 và Windows 10 tại thtrangdai.edu.vn
Chuyên mục: Blog