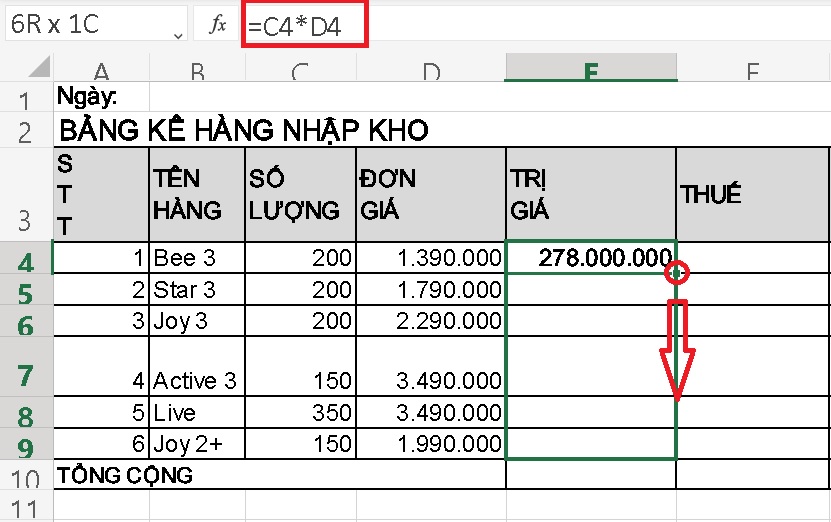Bạn đang xem bài viết Cách sao chép công thức Excel không thay đổi dữ liệu đơn giản tại thtrangdai.edu.vn. Bạn có thể truy cập nhanh những thông tin cần thiết trong mục lục bài viết dưới đây.
Để có thể thực hiện tính toán hàng loạt trong Excel, bạn cần sao chép công thức. Để tối ưu hóa thời gian làm việc của bạn, Excel cho phép bạn thực hiện điều này chỉ với vài bước đơn giản. Hãy tham khảo bài viết sau nhé!
Sử dụng công thức kéo tự động
Kéo hộp sang góc bên phải
Excel cung cấp một cách rất nhanh để sao chép công thức bằng cách kéo một cột theo chiều dọc.
Chọn ô có công thức, kéo chuột xuống góc dưới cùng bên phải của ô đã chọn (hình vuông nhỏ này gọi là Fill Handle). Ô điền sẽ thay đổi thành dấu cộng màu đen đậm.
Giữ và kéo thanh điều khiển điền xuống cột dọc đến cuối ô nơi bạn muốn sao chép công thức.

Tương tự như vậy, bạn có thể kéo công thức vào các ô liền kề ở bên phải, bên trái hoặc lên trên.
Nhấp đúp vào góc dưới bên phải
Để sao chép công thức sang toàn bộ cột, chọn ô có công thức, di chuyển con trỏ chuột xuống góc dưới cùng bên phải ô đã chọn, sẽ xuất hiện dấu cộng.

Bấm đúp vào dấu cộng và công thức sẽ được sao chép sang các hàng bên dưới.

Sử dụng Sao chép dán
Dán số lượng lớn
Đầu tiên các bạn chọn ô có công thức rồi nhấn tổ hợp phím Ctrl + C.

Tiếp theo, chọn các ô sử dụng cùng một công thức và nhấn Ctrl + V.

Công thức và định dạng của ô H4 sẽ được dán vào các ô đã chọn.
Chỉ cần dán công thức
Trong trường hợp các ô được định dạng khác nhau như màu nền, ký hiệu tiền tệ, số thập phân hiển thị, v.v.
Đầu tiên các bạn chọn ô có công thức rồi nhấn chuột phải chọn Copy.

Tiếp theo chọn các ô bạn muốn sử dụng công thức đó rồi nhấp chuột phải và chọn Paste Options > Formulas.
Cách sao chép công thức Excel không làm thay đổi dữ liệu đơn giản tại thtrangdai.edu.vn
Chuyên mục: Blog