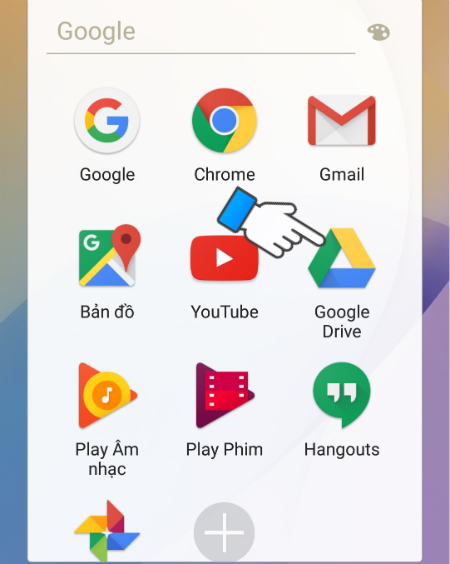Bạn đang xem bài viết Hướng dẫn scan tài liệu bằng Google Drive trên điện thoại tại thtrangdai.edu.vn. Bạn có thể truy cập nhanh những thông tin cần thiết trong mục lục bài viết dưới đây.
Có rất nhiều cách để scan tài liệu trực tiếp trên smartphone thời thượng hiện nay. Tuy nhiên, có một cách sử dụng ứng dụng Google Drive cực kỳ đơn giản và hiệu quả được cài đặt sẵn trên hầu hết các điện thoại Android.
Các bước scan tài liệu
Bước 1: Mở ứng dụng Google Drive đã được cài đặt sẵn trên điện thoại của bạn.
Bước 2: Nhấn vào biểu tượng +

Bước 3: Chọn Quét.

Bước 4: Căn chỉnh tài liệu cho gọn gàng rồi nhấn nút Scan.

Bước 5: Chọn biểu tượng cắt để cắt tài liệu theo ý muốn sau khi quét.


Bước 6: Chọn nút ✓ để lưu.

Bước 7: Google Drive sẽ tự động lưu tài liệu dưới dạng file PDF để bạn có thể in dễ dàng.

Bước 8: Trên điện thoại truy cập ứng dụng Google Drive hoặc trên máy tính đăng nhập vào trang web drive.google.com trên máy tính để tải tài liệu scan về in.
Nếu bạn đang gặp khó khăn hoặc có thắc mắc gì hãy bình luận bên dưới để thtrangdai.edu.vn giải đáp và hỗ trợ.
Cảm ơn bạn đã xem bài viết Hướng dẫn scan tài liệu bằng Google Drive trên điện thoại tại thtrangdai.edu.vn. Các bạn có thể bình luận, xem thêm các bài viết liên quan bên dưới và hy vọng thông tin sẽ hữu ích với các bạn. hấp dẫn.
Nhớ để nguồn: Cách scan tài liệu bằng Google Drive trên điện thoại tại thtrangdai.edu.vn
Chuyên mục: Blog