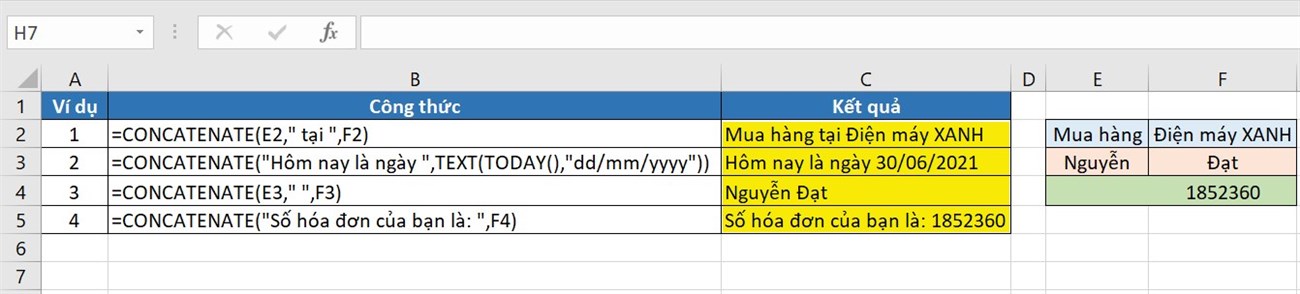Bạn đang xem bài viết Hướng dẫn sử dụng hàm CONCATENATE nối chuỗi trong Excel tại thtrangdai.edu.vn. Bạn có thể truy cập nhanh những thông tin cần thiết trong mục lục bài viết dưới đây.
Hàm CONCATENATE trong Excel là hàm giúp kết nối các chuỗi ký tự trong nhiều ô với nhau, giúp tổng hợp và hiển thị dữ liệu tối ưu hơn. Nếu bạn chưa hiểu rõ về hàm CONCATENATE thì hãy cùng khám phá công thức và cách sử dụng hàm này ở bài viết tiếp theo nhé!
Công thức hàm CONCATENATE
Hàm CONCATENATE (hay CONCAT) là một trong những hàm văn bản, dùng để nối các ký tự, đoạn văn bản khác nhau vào một ô.
Cú pháp hàm CONCAT/CONCATENATE:
Ghi chú:
- Sử dụng dấu phẩy (,) để phân tách text1, text2,…
- Trong lập luận chữ. chữbạn cần thêm dấu ngoặc kép (“) vào đầu và cuối chuỗi ký tự mong muốn, nếu không hàm sẽ trả về #NAME?
- Bạn có thể nối tối đa 255 chuỗi – tương đương với 8.192 ký tự trong công thức CONCATENATE.
- Hàm CONCATENATE luôn trả về một chuỗi văn bản, ngay cả khi nó xuất hiện dưới dạng số.
- CONCATENATE không nhận dạng mảng, thay vào đó bạn phải liệt kê các đối số riêng biệt, phân tách bằng dấu phẩy.
Ví dụ về hàm CONCATENATE
Dưới đây là một số ứng dụng phổ biến của hàm CONCATENATE:
Nối từ, thêm ký tự
- Ví dụ 1: Chèn thêm từ và ký tự.
- Ví dụ 2: Kết hợp hàm TEXT để chèn ngày, tháng vào chuỗi ký tự. Bạn có thể tìm hiểu thêm về công thức và cách sử dụng hàm TEXT tại đây.
- Ví dụ 3: Thêm khoảng trắng giữa họ và tên.
- Ví dụ 4: Nối số vào chuỗi ký tự.
Hãy theo dõi bảng sau để dễ hình dung nhé!
Nối dữ liệu từ 2 cột trở lên với nhau
Để nối dữ liệu từ 2 cột, hãy nhập công thức nối vào ô đầu tiên trong cột bạn muốn lấy dữ liệu. Giả sử bạn nối dữ liệu ở cột Họ và Tên để được cột Họ và Tên. Giữa họ và tên cần có khoảng cách để phân cách các từ.
Trong ô C2, nhập:
=CONCATENATE(A2,” “,B2)
Hoặc:
=A2&” “&B2
Sau khi nhập công thức nhấn Enter. Sau đó, thực hiện thao tác đơn giản là sao chép công thức bằng cách đặt con trỏ chuột vào góc dưới bên phải ô chứa công thức đã chọn và kéo chuột xuống các ô còn lại trong cột.

Bạn sẽ có một bảng tương tự như thế này:

Nối dữ liệu trong một mảng
Dưới đây là một số cách được gợi ý để bạn nối dữ liệu trong bất kỳ mảng nào:
Cách 1: Liệt kê/chọn từng đối số văn bản:
Đầu tiên các bạn nhập công thức hàm CONCATENATE, sau đó đến phần liệt kê các đối số bạn cần nhấn giữ phím Ctrl và click vào từng ô muốn gộp (Lưu ý click theo thứ tự bạn muốn các ký tự này hiển thị). Sau khi chọn tất cả, nhả phím Ctrl và đóng dấu ngoặc cho công thức.

Cách 2: Sử dụng hàm TRANSPOSE với phím F9 để chuyển đổi trước rồi lấy kết quả vào hàm CONCATENATE:
Lưu ý: Cách này chỉ áp dụng với trường hợp các ô chứa chuỗi bạn cần nối được sắp xếp theo cột dọc theo thứ tự.
Hàm TRANSPOSE chuyển đổi hàng thành cột hoặc ngược lại. Ở đây chúng ta chỉ cần sử dụng hàm này để lấy công thức mảng, sau đó sử dụng phím F9 để thay thế công thức bằng các giá trị được tính toán và cuối cùng là sử dụng CONCATENATE để xâu chuỗi lại với nhau.
Công thức hàm TRANSPOSE:
=TRANSPOSE(mảng) với mảng. mảng là mảng chứa chuỗi cần nối.
Bạn làm như sau:
Bước 1: Nhập công thức =TRANSPOSE(B1:B3), sau đó nhấn phím F9 (để thay thế công thức bằng các giá trị được tính toán).

Bước 2: Sau khi nhấn F9 các bạn sẽ thấy công thức hàm TRANSPOSE sẽ không còn nữa mà thay vào đó sẽ là các chuỗi ký tự hiển thị tại các ô trong mảng đã chọn, cách nhau bằng dấu phẩy và được bao quanh bởi dấu ngoặc nhọn. . Bạn bỏ dấu ngoặc nhọn biểu thị công thức mảng để xem giá trị chứa trong các ô muốn ghép thành chuỗi.

Bước 3: Các giá trị thu được sau khi thực hiện các thao tác trên sẽ trở thành đối số văn bản của CONCATENATE. Lúc này, hãy đặt con trỏ ở đầu công thức, trước các giá trị và nhập tên hàm CONCATENATE để áp dụng hàm này nối chuỗi như bình thường. Bạn có thể chỉnh sửa công thức thêm bớt ký tự để đạt được mục đích hiển thị như mong muốn.

Cách kết hợp chuỗi với dòng mới
Trong một số trường hợp, bạn sẽ cần nối các chuỗi và định dạng chúng bằng dấu ngắt dòng để hiển thị tốt hơn, chẳng hạn như dữ liệu bao gồm tên, địa chỉ và số điện thoại (phổ biến trong thư từ). ).
Bạn sẽ cần hàm CHAR (trả về ký tự được xác định bằng mã số) với mã ASCII tương ứng để dữ liệu có thể được hiển thị trên dòng.
Cú pháp hàm CHAR:
=CHAR(số) với con số. con số là một số nguyên từ 1 đến 255.
Ở đây bạn chỉ cần nhớ mã ASCII của ngắt dòng. Đặc biệt:
- Trên Windows, sử dụng CHAR(10), trong đó 10 là mã ASCII để ngắt dòng.
- Trên máy Mac, hãy sử dụng CHAR(13), trong đó 13 là mã ASCII để ngắt dòng.

Khi nhập công thức, bạn có thể chọn sử dụng hàm CONCATENATE hoặc sử dụng công thức có chứa các ký tự nối. Hai phương pháp này đều cho kết quả như nhau nếu bạn nhập đúng.
Ví dụ: để được kết quả như hình dưới các bạn có thể sử dụng 2 cách với 2 công thức như sau:
Cách 1: Sử dụng hàm CONCATENATE:
Bạn gõ: =CONCATENATE(A2,CHAR(10),B2,”, “,C2,CHAR(10),D2)
Cách 2: Sử dụng công thức kết hợp chuỗi ký tự có dấu “&”:
Bạn gõ: =A2&CHAR(10)&B2&”, “&C2&CHAR(10)&D2

Để tạo bảng tổng hợp, bạn nhập 1 trong 2 công thức trên vào ô đầu tiên trong mảng mà bạn muốn lấy giá trị, sau đó nhấn Enter.
Bạn có thể sử dụng tính năng sao chép công thức để điền giá trị vào các ô còn lại trong cột.

Cuối cùng, bạn sẽ nhận được bảng tóm tắt như sau:

Các lỗi thường gặp khi sử dụng CONCATENATE
Dưới đây là một số lỗi thường gặp khi sử dụng hàm CONCATENATE:
Lỗi #NAME?
– Nguyên nhân: Nếu đối số văn bản là chuỗi văn bản thiếu dấu ngoặc kép (“”) thì hàm sẽ trả về #NAME?
Ví dụ: nếu bạn nhập vào bất kỳ ô nào có công thức: =CONCATENATE(a,v), hàm sẽ ngay lập tức trả về #NAME?
– Cách khắc phục: Thêm dấu ngoặc kép trước ký tự đầu tiên và sau ký tự cuối cùng của chuỗi văn bản trong đối số văn bản.
Hiển thị văn bản không như mong đợi
– Nguyên nhân: Khi nối chuỗi các bạn thường gặp phải trường hợp kết quả hiển thị bị thiếu dấu cách, dấu chấm, dấu phẩy,… khiến đoạn văn bản nối không được đẹp. Điều này là do bạn không thêm dấu cách, dấu chấm, dấu phẩy, v.v. vào các vị trí tương ứng trong công thức.
– Cách khắc phục: Hãy xem lại công thức và thêm các ký tự cần thiết vào đối số văn bản của hàm nhé!

Trên đây là hướng dẫn cách sử dụng hàm CONCATENATE để nối chuỗi trong Excel. Hy vọng bài viết này sẽ giúp ích cho các bạn khi làm việc với bảng tính!
Cảm ơn các bạn đã xem bài viết Hướng dẫn sử dụng hàm CONCATENATE nối chuỗi trong Excel tại thtrangdai.edu.vn. Các bạn có thể bình luận, xem thêm các bài viết liên quan bên dưới và hy vọng thông tin sẽ giúp ích cho bạn. hấp dẫn.
Nhớ để nguồn: Cách sử dụng hàm CONCATENATE để nối chuỗi trong Excel tại thtrangdai.edu.vn
Chuyên mục: Blog