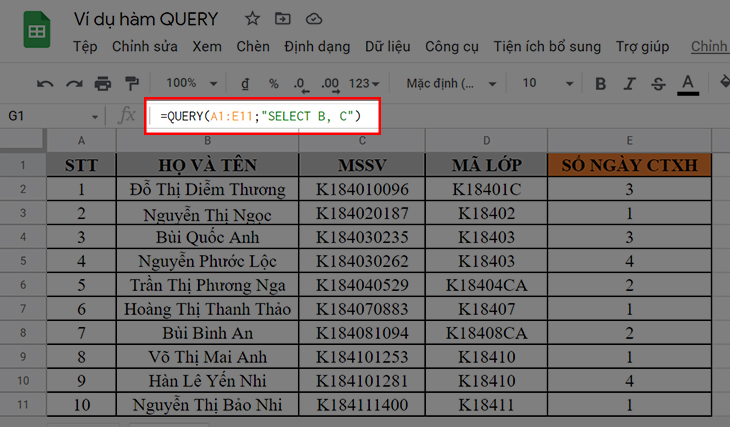Bạn đang xem bài viết Hướng dẫn sử dụng hàm QUERY trong Google Sheets đơn giản nhất tại thtrangdai.edu.vn, bạn có thể truy cập nhanh những thông tin cần thiết tại mục lục bài viết dưới đây.
Với tính năng tìm kiếm kiểu cơ sở dữ liệu mạnh mẽ dành cho Google Trang tính, hàm QUERY có thể giúp bạn tra cứu và lọc dữ liệu theo bất kỳ định dạng nào bạn mong muốn. Hãy cùng theo dõi cách sử dụng hàm QUERY trên bảng tính Google Sheets trong bài viết dưới đây nhé!
TRUY VẤN . chức năng
Hàm QUERY là gì?
Hàm QUERY là hàm cho phép sử dụng các lệnh cơ sở dữ liệu như: SQL, ngôn ngữ truy vấn có cấu trúc, mã dùng để giao tiếp với cơ sở dữ liệu, v.v. để dễ dàng tra cứu và lọc dữ liệu. dữ liệu, gộp dữ liệu từ nhiều sheet khác nhau thành 1 sheet,…
Công thức hàm QUERY
Trong đó:
- data: Phạm vi dữ liệu để thực hiện truy vấn.
- truy vấn: Truy vấn cần được thực hiện để xuất dữ liệu mong muốn.
- headers: Không bắt buộc, có thể điền giá trị hoặc để trống. Thường có 2 giá trị: 0 nghĩa là bỏ qua và không lấy tên cột tiêu đề, 1 nghĩa là lấy tên cột tiêu đề. Nếu bạn không nhập giá trị, tiêu đề sẽ mặc định là 1.
Ví dụ cơ bản về QUERY . chức năng
Dưới đây là một số ví dụ cơ bản để bạn hiểu rõ hơn về hàm QUERY:
Ví dụ 1: Lấy dữ liệu từ cột B và C trong phạm vi dữ liệu từ A1 đến E11.
Bước 1: Nhập công thức =QUERY(A1:E11;”SELECT B,C”).
Bước 2: Nhấn Enter và xem kết quả. Lúc này sẽ hiển thị dữ liệu cột B và C tại vùng dữ liệu A1:E11.

Ví dụ 2: Lấy toàn bộ dữ liệu từ ô A1 đến ô E11 của sinh viên lớp K18401C có số ngày công tác xã hội là 2.
Bước 1: Nhập công thức =QUERY(A1:E11;”SELECT * WHERE D = ‘K18401C’ AND E = 2″).
Trong đó:
- A1:E11 là phạm vi dữ liệu được chọn.
- SELECT * là lấy toàn bộ dữ liệu trong vùng dữ liệu đã chọn.
- WHERE D = ‘K18401C’ AND E = 2″ là bộ lọc dành cho học sinh lớp K18401C và có số ngày công tác xã hội là 2 ngày.

Bước 2: Nhấn Enter và xem kết quả.

Ví dụ 3: Dựa vào bảng dữ liệu từ 2 Sheet VD1 và VD2, lọc ra tất cả sinh viên có ngày công tác xã hội từ 2 ngày trở lên.
Bước 1: Nhập công thức =QUERY({‘VD1′!B1:E;’VD2’!B2:E};”SELECT * WHERE Col4 >= 2″;1).
Trong đó:
- {‘VD1′!B1:E;’VD2’!B2:E}: Vùng chứa dữ liệu 2 Sheet.
- SELECT * WHERE Col4 >= 2: Lọc toàn bộ dữ liệu trong vùng chọn có số ngày công tác xã hội lớn hơn 2 ngày với Col4 tương đương cột E trong 2 Sheet VD1 và VD2.
- 1: Lấy tiêu đề dữ liệu trong bảng.

Tờ VD1:

Tờ VD2:

Bước 2: Nhấn Enter và xem kết quả.

Lưu ý khi sử dụng QUERY. chức năng
Khi sử dụng hàm QUERY các bạn cần lưu ý một số điều:
– Bạn có thể sử dụng chữ hoa hoặc chữ thường cho hàm QUERY.
– Phân biệt cách sử dụng Col (+ số cột) với tên cột (A,B,C,D,…):
+ Sử dụng Col khi bạn muốn gộp dữ liệu từ nhiều sheet khác nhau vào 1 sheet.
+ Sử dụng tên cột khi truy cập dữ liệu trong cùng một sheet.

Một số lỗi thường gặp khi sử dụng hàm QUERY
Khi sử dụng hàm QUERY, bạn sẽ thường xuyên gặp phải lỗi #ERROR, lỗi #VALUE hoặc lỗi #N/A. Vậy hãy cùng xem nguyên nhân gây ra những lỗi này là gì nhé!
Lỗi #ERROR!
Lỗi này thường xảy ra khi cú pháp hàm bạn nhập không chính xác.

Lỗi #VALUE!
Lỗi #VALUE! Thường xảy ra vì nhiều lý do. Thông thường điều này là do công thức không chính xác hoặc các ô tham chiếu không chính xác. Vì vậy bạn cần kiểm tra lại công thức bạn đã nhập. Trong ví dụ bên dưới, lấy dữ liệu cột C nhưng phạm vi dữ liệu chỉ từ A1:B11 (không chứa cột C).

Lỗi #N/A
Lỗi #N/A thường xuất hiện khi không thể tìm thấy dữ liệu phù hợp mà bạn đang tham chiếu đến công thức của mình.

Trên đây là cách sử dụng hàm QUERY trên bảng tính Google Sheets. Nếu bạn vẫn còn thắc mắc cần giải đáp, vui lòng để lại bình luận bên dưới để thtrangdai.edu.vn có thể hỗ trợ bạn!
Cảm ơn các bạn đã xem bài viết Hướng dẫn sử dụng hàm QUERY trong Google Sheets đơn giản nhất tại thtrangdai.edu.vn, các bạn có thể bình luận, xem thêm các bài viết liên quan bên dưới và hy vọng giúp ích được thông tin cho các bạn. tin tức thú vị.
Nhớ để nguồn: Cách sử dụng hàm QUERY trong Google Sheets đơn giản nhất tại thtrangdai.edu.vn
Chuyên mục: Blog