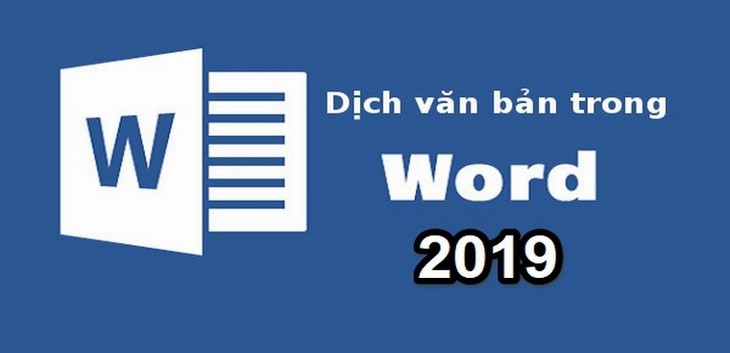Bạn đang xem bài viết Hướng dẫn sử dụng tính năng dịch nhanh trong Microsoft Word 2019 không cần dùng từ điển tại thtrangdai.edu.vn. Bạn có thể truy cập nhanh những thông tin cần thiết trong mục lục bài viết dưới đây.
Sự ra mắt của Microsoft Office 2019 mang đến cho người dùng nhiều tính năng mới và những cải tiến đáng giá trên từng ứng dụng. Tính năng dịch nhanh trong Word 2019 không cần dùng từ điển được nhiều người đánh giá cao bởi sự tiện lợi và chính xác mà nó mang lại.
Tính năng Translator trong Word là gì?
Tính năng Translator là công cụ dịch văn bản nhanh được Microsoft nghiên cứu và phát triển dựa trên “Dịch vụ thông minh”.
Với tính năng Translator, bạn sẽ có thể dịch các từ, cụm từ và toàn bộ tài liệu sang nhiều ngôn ngữ một cách dễ dàng mà không cần đến từ điển hay Google Translate.
Đó cũng là một phần trong kế hoạch xây dựng trí tuệ nhân tạo xuyên suốt Office nói chung và Microsoft Word 2019 nói riêng của Microsoft.

Cách dùng tính năng Translator để dịch nhanh không cần từ điển
Dịch từ hoặc cụm từ
Để dịch một từ hoặc cụm từ, trước tiên hãy chọn từ hoặc cụm từ đó bằng cách giữ chuột trái và kéo chuột để bôi đen phần cần dịch. Sau đó nhấp chuột phải vào lựa chọn của bạn và chọn Dịch từ menu xuất hiện.
Nếu đây là lần đầu tiên bạn sử dụng Translator hoặc bất kỳ Dịch vụ thông minh nào khác của Microsoft Word, một màn hình sẽ xuất hiện hỏi bạn có muốn bật chúng không, chọn Turn On và bạn chỉ cần thực hiện việc này. chỉ một lần.
Hoặc có thể tùy ý hiển thị khung dịch trước đó bằng cách chọn Review > Translate > Translate Selection trên thanh công cụ để dịch nhanh các đoạn văn bản.

Sau khi thực hiện bước này, cửa sổ Translator sẽ xuất hiện. Phần trên cùng của cửa sổ hiển thị lựa chọn của bạn và phần dưới cùng hiển thị bản dịch. AI sẽ tự động xác định ngôn ngữ gốc và chức năng này hoạt động khá tốt.
Tuy nhiên, nếu AI xác định sai thì bạn có thể chọn lại ngôn ngữ phù hợp. Ở cuối cửa sổ các bạn chọn ngôn ngữ muốn dịch sau đó chọn mũi tên ngược lại và bản dịch sẽ hiện ra.

Để chèn bản dịch vào vị trí nào đó trong tài liệu, hãy di chuyển con trỏ đến nơi bạn muốn chúng xuất hiện và nhấp vào Chèn ở cuối cửa sổ. Bạn cũng có thể sao chép và dán bất kỳ phần nào của bản dịch vào các tài liệu hoặc văn bản khác một cách bình thường.

Dịch tất cả tài liệu
Ngoài ra, để dịch toàn bộ tài liệu, hãy chọn Xem lại > Dịch > Dịch tài liệu trên thanh công cụ. Cửa sổ Trình dịch sẽ xuất hiện.
Giống như Translate Selection, bạn chọn ngôn ngữ của tài liệu, sau đó chọn ngôn ngữ muốn dịch và nhấn vào nút mũi tên ngược chiều với Translate. Tài liệu đã dịch sẽ mở ra trong một cửa sổ Word mới, nơi bạn có thể lưu hoặc sao chép các phần của bản dịch một cách dễ dàng.

Như vậy thtrangdai.edu.vn đã giới thiệu tới các bạn cách sử dụng tính năng dịch nhanh trong Microsoft Word 2019 mà không cần sử dụng từ điển. Nếu bạn biết thêm thủ thuật sử dụng Word nào hay hãy chia sẻ với mọi người nhé!

Office Home & Sinh viên 2019 Cho PC/Mac Forever All Ngôn ngữ
Dừng kinh doanh
Xem các tính năng nổi bật
- Giấy phép vĩnh viễn, chỉ cài đặt cho 1 tài khoản (1 PC/laptop Windows 10 hoặc 1 Mac).
- Hệ điều hành được hỗ trợ: Windows 10/MacOS.
- Ngôn ngữ: Hỗ trợ tất cả các ngôn ngữ.
- Bao gồm: Word, Excel, PowerPoint, OneNote.
- Key bán dưới dạng mã in sẵn, không kèm theo hộp.
Xem chi tiết
Cảm ơn các bạn đã xem bài viết Hướng dẫn sử dụng tính năng dịch nhanh trong Microsoft Word 2019 không cần dùng từ điển tại thtrangdai.edu.vn. Các bạn có thể bình luận, xem thêm các bài viết liên quan bên dưới và hy vọng Giúp ích được cho các bạn những thông tin thú vị.
Nhớ để nguồn: Cách sử dụng tính năng dịch nhanh trong Microsoft Word 2019 mà không cần dùng từ điển tại thtrangdai.edu.vn
Chuyên mục: Blog