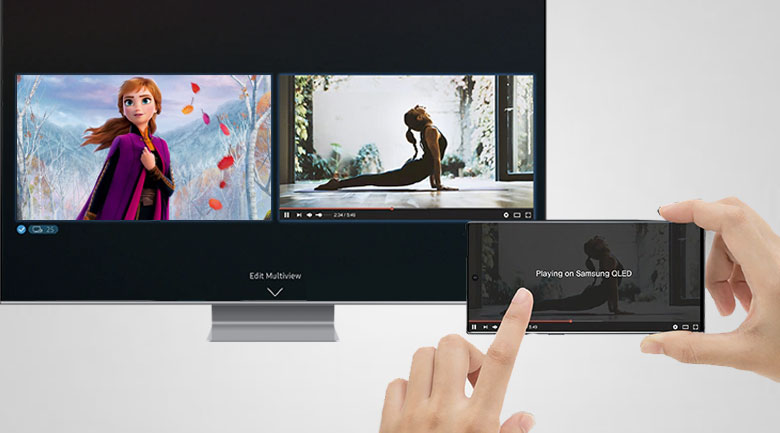Bạn đang xem bài viết Cách sử dụng tính năng Multi View trên tivi Samsung mới nhất tại thtrangdai.edu.vn. Bạn có thể truy cập nhanh những thông tin cần thiết trong mục lục bài viết dưới đây.
Tính năng Multi View rất tiện lợi khi giúp bạn xem nhiều nội dung cùng lúc trên một màn hình tivi Samsung. Hôm nay thtrangdai.edu.vn sẽ hướng dẫn các bạn sử dụng tính năng chia đôi màn hình Multi View này.
Xem ngay một số điện thoại giảm giá SỐC
Nhiều chế độ xem là gì? Lợi ích của nhiều chế độ xem
MultiView là tính năng cho phép người dùng phát nhiều nội dung cùng lúc trên cùng một TV. Bạn có thể lấy nội dung từ nhiều nguồn khác nhau như: TV tuner, đầu Blu-ray, điện thoại,…
Lợi ích của nhiều chế độ xem:
- Bạn có thể xem nhiều chương trình cùng lúc trên cùng một TV.
- Đừng bỏ lỡ những khoảnh khắc đẹp trên TV hay những nội dung quan trọng trên điện thoại.
- Bạn có thể thực hiện cuộc gọi video với bạn bè trong khi xem TV.
Tivi thông minh Samsung 4K 43 inch UA43TU8500
Màn hình kết hợp các dòng Tivi
Bạn có thể sử dụng kết hợp nhiều nguồn xem khác nhau tùy thuộc vào TV Samsung của bạn.
Các dòng tivi QLED: Q950TS, Q800T, Q95T, Q80T, Q70T, Q60T.
Ở màn hình bên trái: Bạn có thể phát TV, thiết bị HDMI hoặc một số ứng dụng TV.
Trên màn hình bên phải: Bạn có thể phản chiếu màn hình của mình (Android)/AirPlay 2 (iPhone), truyền điện thoại hoặc chọn máy ảnh được kết nối.

Dòng TV UHD: TU8500.
Ở màn hình bên trái: Bạn có thể phát các thiết bị TV hoặc HDMI.
Trên màn hình bên phải: Bạn có thể phản chiếu màn hình (Android) sang điện thoại của mình.
Số lượng màn hình có thể xem được trên các mẫu TV Samsung 2021
| Kiểu | Model máy | Số lượng màn hình |
| Bức tường | Đèn LED siêu nhỏ (MS1A) | 2 – 5 màn hình |
| Tivi QLED 8K | Q900A/Q800A | 2 – 5 màn hình |
| Tivi QLED 8K | Q700A | 2 màn hình |
| Tivi QLED 4K | Q95A/Q90A/Q85A/Q80A/Q70A | 2 màn hình |
| Tivi QLED 4K | Q60A | 2 màn hình |
| Tivi UHD pha lê | AU9000A | 2 màn hình |
| Truyền hình phong cách sống | Khung (LS03A) | 2 màn hình |
Cách sử dụng Nhiều chế độ xem
►
Video Trải nghiệm tính năng Multi View trên tivi Samsung
Bước 1: Chọn nút Multi View trên remote

Bước 2: Chọn Cài đặt trước thể thao

Bố cục 1: Kênh trực tiếp và ứng dụng video:
Lúc này màn hình bên trái sẽ xuất hiện nguồn tivi và màn hình bên phải sẽ xuất hiện nguồn từ YouTube. Sau đó bạn chọn vào màn hình YouTube và tìm kiếm nội dung muốn xem.

Bố cục 2: Kênh trực tiếp và Nội dung di động
Lúc này nguồn tivi sẽ xuất hiện ở màn hình bên trái và nguồn điện thoại sẽ xuất hiện ở bên phải. Bạn chọn nguồn từ điện thoại và kết nối với điện thoại thông qua Smart View.

Các bước kết nối điện thoại với tivi bằng Smart View:
Bước 1: Kết nối điện thoại và điện thoại của bạn với cùng một nguồn Wi-Fi (đảm bảo hai thiết bị này có thể kết nối với nhau).

Bước 2: Các bạn truy cập vào điện thoại và mở thanh công cụ lên, tìm kiếm tính năng Smart View và nhấn chọn.

Bước 3: Lúc này giao diện của tính năng Smart View đã được mở. Trên giao diện sẽ xuất hiện tên tivi kết nối với điện thoại của bạn. Sau đó, chọn TV bạn muốn kết nối.

Bước 4: Trong thời gian này, bạn sẽ thấy trên màn hình tivi xuất hiện thông báo cho phép bạn kết nối điện thoại với tivi. Hãy chọn Allow để hai thiết bị có thể kết nối với nhau.
Sau đó bạn đợi vài giây sẽ thấy màn hình điện thoại xuất hiện trên tivi. Đồng thời, điện thoại sẽ xuất hiện biểu tượng Smart View như hình bên dưới báo hiệu bạn đã kết nối thành công.

Bước 3: Tùy chọn âm thanh
Phát âm thanh từ 1 màn hình: Nếu muốn nghe âm thanh của 1 trong 2 màn hình, bạn chỉ cần dùng remote ấn vào bên phải hoặc bên trái màn hình muốn nghe và màn hình còn lại sẽ không phát ra âm thanh.

Phát âm thanh trên 2 màn hình cùng lúc: Nếu muốn nghe âm thanh trên cả 2 màn hình, bạn chỉ cần nhấn nút loa như hình bên dưới.

Kết nối 1 màn hình với loa:
Nếu bạn muốn âm thanh to hơn, bạn có thể kết nối nó với loa. Bạn chọn Bluetooth, danh sách kết nối hiện ra và chọn loa cần kết nối.

Một số lưu ý
Các thiết bị di động được hỗ trợ sử dụng Multi View:
- Các thiết bị tương thích với tính năng phản chiếu màn hình được hỗ trợ bao gồm máy tính bảng (Android 4.2 trở lên) hoặc điện thoại thông minh.
- Laptop hoặc PC chạy Windows 10.
- Hỗ trợ phát sóng: 2 thiết bị phải tương thích với nhau như: iPod touch, MacBook, iPhone hoặc iPad.
Bạn cũng có thể chọn kích thước màn hình và các bố cục khác phù hợp với sở thích của mình.

Smart Tivi Neo QLED 8K 55 inch Samsung QA55QN700A
Bài viết trên đã giới thiệu tới bạn đọc tính năng Multi View và cách sử dụng tính năng này trên tivi Samsung. Hy vọng thông tin này sẽ giúp ích cho bạn. Nếu có thắc mắc hãy để lại bình luận bên dưới để được hỗ trợ nhé!
Cảm ơn bạn đã xem bài viết Cách sử dụng tính năng Multi View trên tivi Samsung mới nhất tại thtrangdai.edu.vn. Các bạn có thể bình luận, xem thêm các bài viết liên quan bên dưới và hy vọng nó sẽ giúp ích cho bạn. Thông tin thú vị.
Nhớ để nguồn: Cách sử dụng tính năng Multi View trên tivi Samsung mới nhất tại thtrangdai.edu.vn
Chuyên mục: Blog