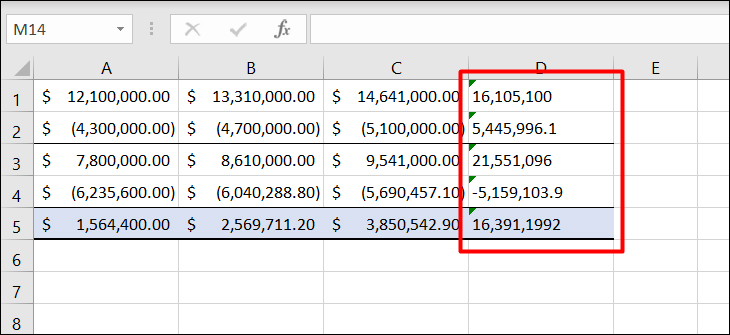Bạn đang xem bài viết Cách sửa lỗi định dạng số trong Excel đơn giản và chi tiết nhất tại thtrangdai.edu.vn. Bạn có thể truy cập nhanh những thông tin cần thiết trong mục lục bài viết dưới đây.
Bạn đang gặp phải vấn đề mặc dù ô Excel chứa ký tự số nhưng không thể sử dụng để tính toán? Nguyên nhân là do ô bị lỗi định dạng số. Bài viết dưới đây sẽ hướng dẫn bạn cách sửa lỗi định dạng số trong Excel.
Nguyên nhân lỗi
Nguyên nhân lỗi định dạng số là do bạn chép dữ liệu từ nguồn dữ liệu ngoài khác vào Excel và vô tình biến thành định dạng văn bản.
Điều này sẽ khiến số được căn trái thay vì phải trong ô, kèm theo chỉ báo lỗi ở góc trên bên trái của ô. Ngoài ra, lỗi định dạng số cũng sẽ khiến bạn không thể tính toán hay sắp xếp ô.
Cách tìm kiếm dữ liệu bị hỏng
Có nhiều trường hợp số bị lỗi định dạng nhưng dấu lỗi không hiển thị ở góc trái ô do bạn đã tắt tính năng kiểm tra lỗi hoặc bị định dạng khác ghi đè.
Sau đó, bạn có thể sử dụng công cụ Auto Filter để kiểm tra dữ liệu chính xác để tìm lỗi bằng cách thực hiện theo các bước sau:
Bước 1: Chọn cột dữ liệu cần kiểm tra lỗi.
Bước 2: Tại tab Home chọn Sort & Filter > Filter. Hoặc trên tab Dữ liệu, chọn Bộ lọc.

Trong khi đó, những số không phải số sẽ được xếp cuối cùng. Vì vậy, bạn có thể dễ dàng phát hiện những con số có lỗi định dạng số.

Cách sửa lỗi
Cách 1: Chuyển đổi bằng cách kiểm tra lỗi tự động
Để chuyển đổi số có định dạng văn bản sang định dạng số chính xác bằng tính năng tự động kiểm tra lỗi, hãy làm theo các bước sau:
Bước 1: Chọn ô hoặc dải ô chứa chỉ báo lỗi định dạng số ở góc trên bên trái.
Để chọn ô, phạm vi, hàng hoặc cột:
| Khu vực đã chọn | Làm |
|---|---|
| Một tế bào duy nhất | Bấm vào ô hoặc nhấn phím mũi tên để di chuyển đến ô. |
| Một loạt các tế bào |
|
| Tất cả các ô trên bảng tính |
|
| Phạm vi ô hoặc ô không liền kề |
|
| Toàn bộ hàng hoặc cột |
|
| Các cột hoặc hàng liền kề |
|
| Cột hoặc hàng không liền kề nhau | Chọn hàng hoặc cột đầu tiên, sau đó giữ phím Ctrl trong khi chọn hàng hoặc cột khác để thêm vào vùng chọn. |
| Ô đầu tiên hoặc ô cuối cùng trong hàng hoặc cột | Chọn một ô trong hàng hoặc cột đó rồi nhấn Ctrl + phím mũi tên (Mũi tên phải hoặc trái cho hàng, Mũi tên lên hoặc xuống cho cột). |
| Ô đầu tiên hoặc ô cuối cùng trên trang tính hoặc trong bảng Microsoft Office Excel |
|
| Ô đến ô được sử dụng cuối cùng trên bảng tính (góc dưới bên phải) | Chọn ô đầu tiên và nhấn Ctrl + Shift + End để mở rộng vùng chọn ô đến ô cuối cùng được sử dụng trên trang tính (góc dưới bên phải). |
| Các ô tính đến đầu trang tính | Chọn ô đầu tiên rồi nhấn Ctrl + Shift + Home để mở rộng vùng chọn ô lên đầu bảng tính. |
Để hủy lựa chọn hiện tại, hãy bấm vào bất kỳ ô nào trên trang tính.

Bước 2: Bên cạnh dải ô hoặc ô đã chọn, nhấp vào nút lỗi có dấu chấm than “!” được hiển thị.
Bước 3: Chọn Chuyển sang Số. Khi đó, các số ở định dạng văn bản sẽ được tự động chuyển về định dạng số.

Cách 2: Sử dụng Paste Special
Bước 1: Chọn bất kỳ ô trống nào và xác nhận định dạng số hiện tại của ô đó là Chung.
Bước 2: Nhập số 1 vào ô đó rồi nhấn Enter.

Bước 3: Chọn ô chứa số 1 vừa nhập rồi nhấn Ctrl + C.
Bước 4: Chọn ô hoặc dải ô chứa chỉ báo lỗi định dạng số ở góc trên bên trái.

Bước 5: Tại tab Home, phần Clipboard, chọn Paste > Paste Special.

Một số chương trình kế toán sẽ hiển thị giá trị âm ở ngoài cùng bên phải (chẳng hạn như 129-) khiến giá trị ở định dạng văn bản khi nhập vào Excel.
Để chuyển chuỗi văn bản này sang định dạng số để tính toán, bạn phải sử dụng công thức để trả về tất cả các ký tự của chuỗi văn bản ngoại trừ ký tự âm ngoài cùng bên phải. Sau đó, nhân kết quả này với -1.
Cụ thể ở ví dụ sau, với công thức =LEFT(B2,LEN(B2)-1)*-1, Excel sẽ trả về giá trị -129 ở dạng số.

Cách 3: Áp dụng định dạng số
Bước 1: Chọn ô hoặc dải ô chứa chỉ báo lỗi định dạng số ở góc trên bên trái.
Bước 2: Trên tab Home, nhấp vào mũi tên mở rộng bên dưới Number (Định dạng số).

Bước 3: Cửa sổ Formal Cells xuất hiện, trên tab Number các bạn chọn định dạng số mong muốn:
- General: Định dạng số chung, không có bất kỳ định dạng đặc biệt nào khác.
- Number: Định dạng số thông thường, cho phép tùy chọn hiển thị số thập phân sau dấu chấm, dấu phẩy ngăn cách hàng nghìn và hiển thị giá trị âm trong ngoặc đơn.
- Tiền tệ: Định dạng tiền tệ, cho phép chọn ký hiệu tiền tệ kèm theo số.
- Kế toán: Định dạng kế toán, thường có ký hiệu tiền tệ và giá trị âm trong ngoặc đơn.
- Ngày: Định dạng ngày, tháng năm.
- Thời gian: Định dạng thời gian.
- Percentage: Định dạng phần trăm.
- Phân số: Dạng phân số.

Bài viết đã chia sẻ đến các bạn cách kiểm tra lỗi định dạng số trong Excel cũng như cách sửa lỗi định dạng số hiệu quả. Hy vọng bạn sẽ thực hiện thành công. Nếu bạn vẫn còn thắc mắc hãy để lại bình luận bên dưới bài viết để được giải đáp nhé!
Cảm ơn các bạn đã xem bài viết Cách sửa lỗi định dạng số trong Excel đơn giản và chi tiết nhất tại thtrangdai.edu.vn. Các bạn có thể bình luận, xem thêm các bài viết liên quan bên dưới và hy vọng nó sẽ hữu ích. bạn thông tin thú vị.
Nhớ để nguồn: Cách sửa lỗi định dạng số trong Excel đơn giản, chi tiết nhất tại thtrangdai.edu.vn
Chuyên mục: Blog