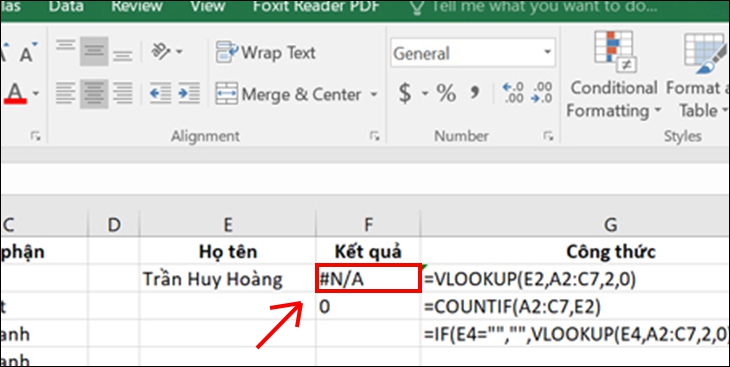Bạn đang xem bài viết Cách sửa lỗi #N/A trong Excel đơn giản và dễ hiểu nhất tại thtrangdai.edu.vn. Bạn có thể truy cập nhanh những thông tin cần thiết trong mục lục bài viết dưới đây.
Khi sử dụng Excel, bạn thường xuyên gặp phải lỗi #N/A nhưng chưa biết cách khắc phục hiệu quả. Hãy tham khảo bài viết dưới đây để tổng hợp nguyên nhân và cách khắc phục lỗi #N/A trong Excel đơn giản nhất nhé!
Lỗi #N/A là gì?
N/A được viết tắt bằng cụm từ tiếng Anh Not Available, có nghĩa là không tồn tại hoặc không có sẵn.
Lỗi này thường xảy ra khi sử dụng chức năng tìm kiếm và tham khảo. Đối tượng cần tìm và tham chiếu không có sẵn trong vùng cần tra cứu nên báo lỗi #N/A
Nguyên nhân lỗi #N/A
Một số hàm thường mắc lỗi #N/A như VLOOKUP, HLOOKUP, MATCH, IF,… Nguyên nhân lỗi:
- Khi sử dụng công thức trong Excel, không thể tìm thấy giá trị tham chiếu. Nội dung và giá trị không có sẵn trong vùng dữ liệu nên bạn không thể tính toán hay sử dụng được.
- Có thêm không gian trong ô tham chiếu.
- Sử dụng tìm kiếm tương đương thay vì tìm kiếm chính xác trong hàm VLOOKUP.
- Công thức mảng tham chiếu một phạm vi ô không có cùng số hàng hoặc cột như phạm vi chứa công thức mảng.
Cách khắc phục lỗi #N/A
Khi xảy ra lỗi #N/A, cách khắc phục thông thường là tranh luận trước đối với những trường hợp không tìm thấy giá trị. Một cách để khắc phục nhanh lỗi #N/A là sử dụng hàm IF để trả về giá trị trống hoặc thông báo không tồn tại mà không thực thi.
- Nếu lookup_value không tồn tại (là một ô trống), nó sẽ trả về giá trị trống ngay lập tức.

- Việc kiểm tra xem lookup_value có tồn tại hay không sẽ thông báo ngay cho bạn rằng giá trị cần tìm không tồn tại thay vì sử dụng ngay công thức.
Công thức sẽ là:
=IF(COUNTIF(B2:B7,E7)=0,”Không tồn tại”,VLOOKUP(E7,A2:C7,2))
Trong đó
Hàm COUNTIF sẽ tìm kiếm trong phạm vi B2 đến B7 để tìm giá trị “Phạm Văn Đức”. Nếu giá trị không có trong cột, nó sẽ trả về “Không tồn tại” và nếu tồn tại, nó sẽ thực hiện VLOOKUP sau.

Cách ẩn lỗi #N/A
Bạn có thể ẩn lỗi #N/A bằng cách sử dụng hàm IFERROR
Công thức: =IFERROR(value,value_if_error)
Trong đó:
- value: Giá trị cần xem xét
- value_if_error: kết quả trả về khi giá trị có lỗi.

Bằng cách này chúng ta sẽ trực tiếp bắt lỗi trong hàm VLOOKUP và trả về giá trị mong muốn.
Bạn cũng có thể sử dụng cách ở phần 2 để ẩn lỗi #N/A
Trên đây là bài viết chia sẻ đến các bạn cách sửa lỗi #N/A trong Excel. MHi vọng những thông tin này sẽ hữu ích cho bạn sử dụng và nếu có thắc mắc gì vui lòng để lại bình luận bên dưới nhé!
Cảm ơn các bạn đã xem bài viết Cách sửa lỗi #N/A trong Excel đơn giản và dễ hiểu nhất tại thtrangdai.edu.vn. Các bạn có thể bình luận, xem thêm các bài viết liên quan bên dưới và hy vọng nó sẽ hữu ích. mang đến cho bạn những thông tin thú vị.
Nhớ để nguồn: Cách sửa lỗi #N/A trong Excel đơn giản, dễ hiểu nhất tại thtrangdai.edu.vn
Chuyên mục: Blog