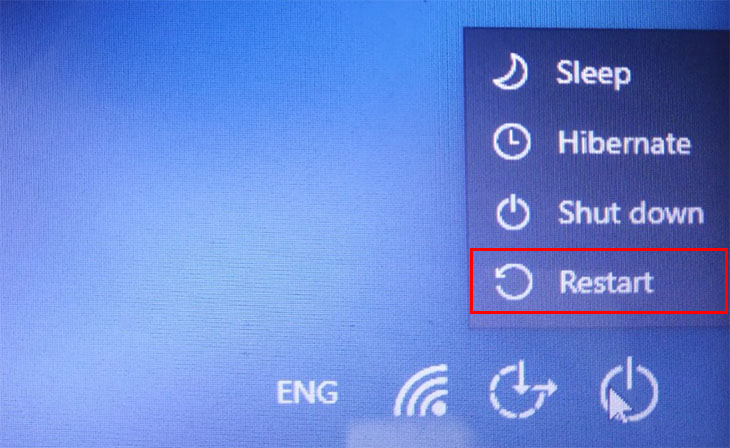Bạn đang xem bài viết Cách khắc phục lỗi Windows 10 bị kẹt ở màn hình Welcome tại thtrangdai.edu.vn. Bạn có thể truy cập nhanh những thông tin cần thiết trong mục lục bài viết bên dưới.
Lỗi Windows 10 treo ở màn hình Welcome là tình trạng mà nhiều người dùng Windows thường xuyên gặp phải, cản trở tiến độ công việc cũng như gây khó chịu trong quá trình sử dụng. Bài viết dưới đây sẽ hướng dẫn bạn khắc phục tình trạng này.
Xem ngay sản phẩm phần mềm với mức giảm giá SỐC
Sử dụng sửa chữa tự động
Bước 1: Ở góc dưới bên phải màn hình Chào mừng, chọn Nguồn. Sau đó, giữ phím Shift trên bàn phím và chọn Khởi động lại.
Bước 2: Sau đó trên màn hình sẽ xuất hiện giao diện Advanced Recovery Options. Tiếp tục chọn Khắc phục sự cố > Tùy chọn nâng cao.

Sau đó, thiết bị sẽ tự động khởi động lại. Nếu màn hình vẫn tiếp tục bị treo, hãy tiếp tục với Phương pháp 2 bên dưới.
Vào chế độ Safe mode để sửa lỗi
Trường hợp sau khi sử dụng Auto Repair máy tính của bạn vẫn bị treo ở màn hình Welcome bạn hãy làm như sau:
Bước 1: Quay trở lại giao diện Advanced Recovery Options như hướng dẫn ở trên, tiếp tục chọn Khắc phục sự cố > Tùy chọn nâng cao.
Bước 2: Tại giao diện Tùy chọn nâng cao xuất hiện, chọn Cài đặt khởi động > Bật chế độ an toàn.

Bước 3: Khi ở chế độ An toàn, hãy mở hộp thoại Run bằng tổ hợp phím Windows + R và nhập services.msc vào hộp thoại. Sau đó nhấn OK.

Bước 4: Cửa sổ Services xuất hiện, tìm phần Credential Manager, nhấn chuột phải và chọn Properties.

Bước 5: Trong phần Loại khởi động, hãy thay đổi thành Tắt. Sau đó nhấp vào Áp dụng > OK để lưu các thay đổi.

Bước 6: Khởi động lại máy tính như bình thường.
Ngắt kết nối Internet
Trong một số trường hợp, máy tính liên tục cố gắng kết nối Internet nhưng không thành công khiến quá trình đăng nhập bị đình trệ. Vì vậy, ngắt kết nối Internet cũng là giải pháp bạn nên thử để giải quyết tình trạng này.

Xóa tất cả USB
Một số thiết bị kết nối bên ngoài như USB, chuột, bàn phím, loa,… sẽ khiến máy tính cố gắng kết nối với chúng trước khi đăng nhập và sử dụng. Các nguyên nhân như kết nối không ổn định, có quá nhiều thiết bị kết nối cùng lúc hoặc quá nhiều dữ liệu USB sẽ khiến quá trình đăng nhập bị treo.

Do đó, bạn hãy gỡ bỏ toàn bộ các thiết bị này và khởi động lại máy tính để giúp quá trình đăng nhập diễn ra bình thường, sau đó kết nối lại chúng như trước.
Tắt tính năng Khởi động nhanh
Mặc dù tính năng Fast Startup giúp quá trình khởi động nhanh hơn nhưng đôi khi nó sẽ gây ra lỗi treo màn hình Welcome. Để tắt tính năng này, vui lòng làm như sau:
Bước 1: Vào Chế độ an toàn như hướng dẫn ở Phương pháp 2.
Bước 2: Vào Control Panel chọn Power Options. Nếu Bảng điều khiển được hiển thị dưới dạng Danh mục, hãy đi tới Phần cứng và âm thanh > Tùy chọn nguồn.

Bước 3: Trong khung bên trái, chọn Chọn chức năng của nút nguồn > Thay đổi cài đặt hiện không khả dụng.

Bước 4: Bỏ chọn Turn of fast startup(Được khuyến nghị). Sau đó bấm Lưu thay đổi để lưu thay đổi.

Bước 5: Cuối cùng tắt hoàn toàn thiết bị (Shutdown) và khởi động lại.
Tháo pin ra khỏi máy tính xách tay
Cách khắc phục cuối cùng mà bạn nên thử sau khi thử tất cả các phương pháp trên là tháo hoàn toàn pin ra khỏi laptop và khởi động lại máy tính. Bạn cũng nên thay pin nếu pin đã quá cũ, tránh trường hợp pin bị hao mòn ảnh hưởng đến hoạt động của thiết bị.
Bài viết đã hướng dẫn các bạn cách khắc phục lỗi Windows 10 bị kẹt ở màn hình Welcome. Hy vọng bạn sẽ thực hiện thành công!
Cảm ơn bạn đã đọc bài viết Cách khắc phục lỗi Windows 10 bị kẹt ở màn hình Welcome tại thtrangdai.edu.vn. Các bạn có thể bình luận, xem thêm các bài viết liên quan bên dưới và hy vọng giúp ích được thông tin cho các bạn. tin tức thú vị.
Nhớ để nguồn: Cách sửa lỗi Windows 10 bị treo ở màn hình Welcome tại thtrangdai.edu.vn
Chuyên mục: Blog