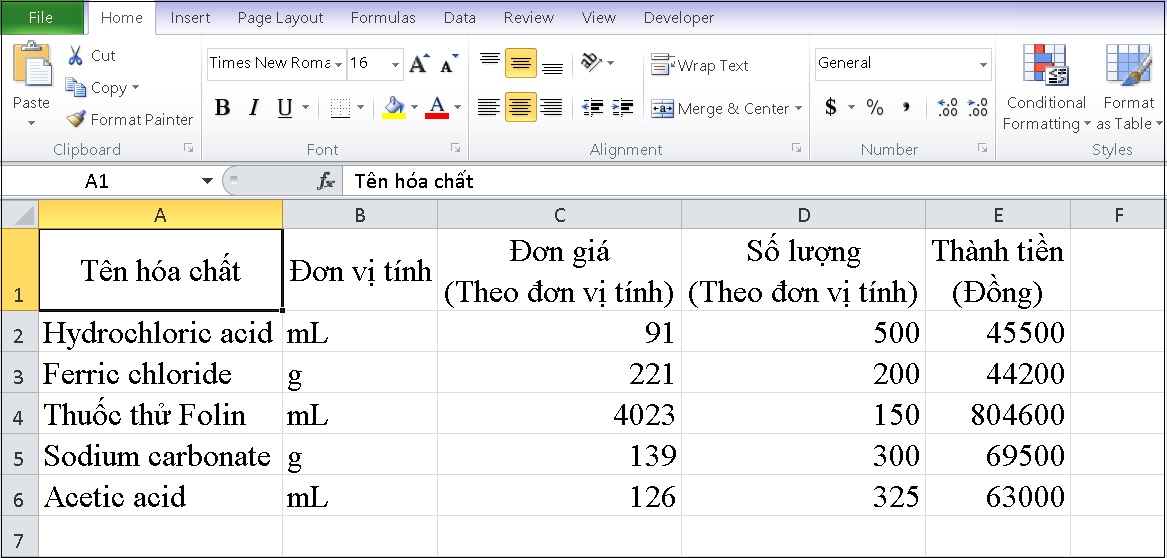Bạn đang xem bài viết Hướng dẫn tạo bảng trong Excel đơn giản, dễ dàng nhất tại thtrangdai.edu.vn. Bạn có thể truy cập nhanh những thông tin cần thiết trong mục lục bài viết dưới đây.
Trong khi sử dụng Excel các bạn cần tạo bảng để thuận tiện soạn thảo, xem nội dung vùng dữ liệu. Hãy cùng thtrangdai.edu.vn tìm hiểu cách tạo bảng trong Excel đơn giản và dễ dàng nhất nhé!
Cách tạo bảng trong Excel
Cách 1: Tạo bảng bằng Insert Table
Tạo bảng bằng Insert Table cho dữ liệu như hình:
Bước 1: Đầu tiên các bạn chọn tab Insert > Chọn tab Table hoặc có thể nhấn Ctrl + T/Ctrl + L.

Cách 2: Tạo bảng bằng Format as Table
Bước 1: Trong phần Styles của tab Home các bạn chọn Format as Table.
Bước 2: Xuất hiện danh sách các kiểu bảng Format as Table với nhiều kiểu và màu sắc khác nhau để các bạn lựa chọn.

Bước 3: Sau khi chọn loại bảng, hộp thoại Format as Table sẽ xuất hiện > Nhập thủ công hoặc dùng chuột kéo và khoanh vùng dữ liệu bạn muốn tạo bảng > Chọn OK.

Cách 3: Tạo bảng bằng Border
Tạo bảng bằng Border là cách tạo bảng đơn giản nhất. Về bản chất, phương pháp này chỉ tạo đường viền cho các ô dữ liệu để tách biệt cho dễ xem nếu bạn không có nhiều yêu cầu về kiểu dáng, màu sắc bảng.
Bước 1: Chọn vùng dữ liệu muốn tạo bảng. Trong phần Phông chữ của tab Trang chủ, bấm vào Viền.

Bước 2: Chọn All Borders để tạo bảng cho nội dung.