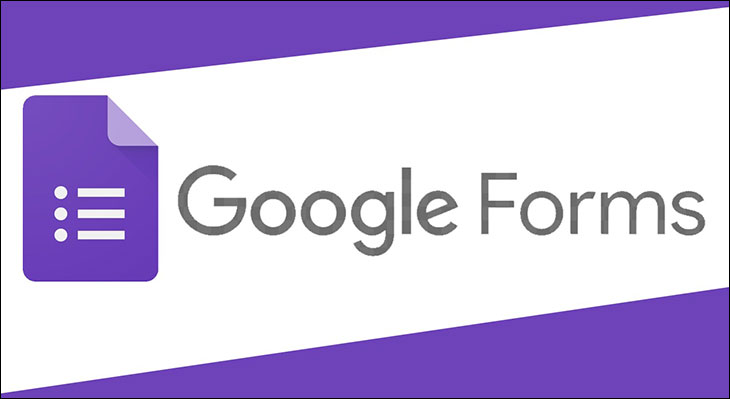Google biểu mẫu là một công cụ được phát triển bởi Google để tạo biểu mẫu, thực hiện khảo sát để thu thập thông tin. Hãy xem hướng dẫn chi tiết dưới đây để tạo mẫu Google Form chuyên nghiệp trên máy tính nhé!
Xem ngay các sản phẩm chân đế laptop đang giảm giá SỐC
Google Biểu mẫu là gì?
Google Form là một công cụ quản lý và tạo biểu mẫu khảo sát cho mục đích thu thập dữ liệu được phát triển bởi Google.
Bạn có thể sử dụng Google Biểu mẫu để thực hiện khảo sát hoặc đăng ký sự kiện, v.v. Biểu mẫu có thể được chia sẻ dễ dàng bằng cách gửi liên kết, gửi Email, nhúng trên trang Web hoặc bài đăng trên Blog. Dữ liệu được thu thập bằng biểu mẫu thường được lưu trữ trong bảng tính.
Mặc dù hiện nay có rất nhiều ứng dụng khảo sát trực tuyến nhưng Google Form vẫn là một lựa chọn tuyệt vời bởi tính dễ sử dụng và hoàn toàn miễn phí.
Cách tạo google form trên Google Drive
Hãy tham khảo các bước cơ bản dưới đây để bắt đầu tạo Google biểu mẫu.
Bước 1: Mở Google Drive và chọn Mới.

Bước 2: Chọn Google Biểu mẫu.
.u8ff4c85e348c6a49f3a97026c0a0e241 { đệm: 0px; lề: 0; đệm-top:1em!quan trọng; padding-bottom:1em!important; chiều rộng: 100%; hiển thị: khối; trọng lượng phông chữ: in đậm; màu nền: #eaeaea; đường viền: 0!quan trọng; border-left:4px solid #34495E!quan trọng; trang trí văn bản: không; } .u8ff4c85e348c6a49f3a97026c0a0e241:hoạt động, .u8ff4c85e348c6a49f3a97026c0a0e241:di chuột { độ mờ: 1; quá trình chuyển đổi: độ mờ 250ms; webkit-transition: độ mờ 250ms; trang trí văn bản: không; } .u8ff4c85e348c6a49f3a97026c0a0e241 { quá trình chuyển đổi: màu nền 250 mili giây; webkit-transition: màu nền 250ms; độ mờ: 1; quá trình chuyển đổi: độ mờ 250ms; webkit-transition: độ mờ 250ms; } .u8ff4c85e348c6a49f3a97026c0a0e241 .ctaText { font-weight:bold; màu:#464646; trang trí văn bản: không; cỡ chữ: 16px; } .u8ff4c85e348c6a49f3a97026c0a0e241 .postTitle { color:#D35400; trang trí văn bản: gạch dưới!quan trọng; cỡ chữ: 16px; } .u8ff4c85e348c6a49f3a97026c0a0e241:hover .postTitle { text-decoration: gạch chân!quan trọng; } Tham khảo thêm: Xét nghiệm kháng thể là gì? Tại sao cần phải xét nghiệm kháng thể COVID-19 và những điều cần chú ý

Bước 3: Nhập tiêu đề và mô tả của biểu mẫu.

Bước 4: Nhập câu hỏi bạn muốn
Hình thức trả lời tùy chọn cho câu hỏi đó như trắc nghiệm, văn bản, hộp kiểm, ngày, giờ, v.v.

Chọn chế độ cho câu hỏi có bắt buộc hay không.

Thêm hình ảnh hoặc thêm video.

Chọn biểu tượng 2 hình chữ nhật ở góc bên phải để chia biểu mẫu thành 2 phần.

Bước 5: Tùy chỉnh theme để thay đổi màu giao diện, màu nền, chọn ảnh cho header và kiểu chữ.

Tất cả các thay đổi của bạn sẽ tự động được lưu khi bạn nhập.

Cách xem lại đáp án trên Google Form
Để xem câu trả lời khảo sát, hãy làm theo các bước bên dưới.
Quảng cáo
Bước 1: Quay lại Google Form.
Bước 2: Chọn chuyên mục Đáp án để xem.

Bước 3: Khi ngừng nhận phản hồi, bạn chọn thanh ngang Chấp nhận phản hồi.
Hy vọng với những hướng dẫn cơ bản về cách tạo Google biểu mẫu trên đây sẽ giúp bạn tạo được những biểu mẫu ấn tượng phục vụ cho học tập và công việc. Chúc may mắn!
Nhớ để nguồn: Cách tạo Google Form (Google biểu mẫu) chuyên nghiệp và chi tiết nhất tại thtrangdai.edu.vn
Chuyên mục: Blog