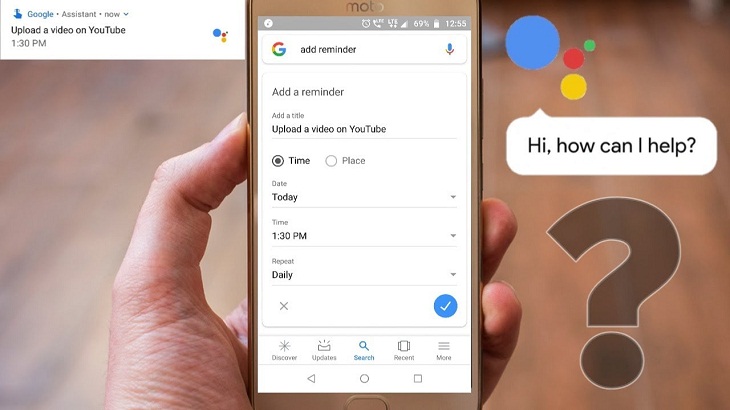Bạn đang xem bài viết Cách tạo lịch nhắc việc bằng loa thông minh Google Home tại thtrangdai.edu.vn. Bạn có thể truy cập nhanh những thông tin cần thiết trong mục lục bài viết dưới đây.
Bạn không thể nhớ hết những cuộc hẹn với bạn bè, người thân hay đồng nghiệp. Vậy hãy cùng thtrangdai.edu.vn tìm hiểu cách tạo lịch nhắc việc bằng loa thông minh Google Home nhé? Nó sẽ hữu ích cho bạn!
Mục đích thiết lập nhắc nhở lịch trên Google Home là gì?
Ứng dụng Google Home mang đến trải nghiệm tuyệt vời, cho phép người dùng điều khiển hầu hết mọi thiết bị thông minh (bóng đèn, TV, tủ lạnh, máy giặt,…) được trang bị trong nhà chỉ bằng một cú chạm. Nhẹ nhàng và nhanh chóng để hoạt động trên điện thoại hoặc iPad của bạn.
Ngoài ra, cài đặt nhắc nhở lịch trên Google Home là một trong những ứng dụng hay mà bạn nên thử, vì chức năng này giúp bạn:
- Nhắc nhở và thông báo cho bạn về các cuộc hẹn liên quan đến thời gian và địa điểm mà bạn đã lên lịch trước đó.
- Sao lưu danh sách việc cần làm của bạn một cách khoa học.

Cách thiết lập nhắc nhở lịch trên Google Home
Để sử dụng chức năng nhắc nhở lịch nhỏ trên Google Home, bạn cần thực hiện quá trình cài đặt sau:
Trước hết, bạn cần đăng nhập vào tài khoản Google của mình.
Bước 1: Bật Kết quả cá nhân trên ứng dụng.
- Trong ứng dụng Google Home trên thiết bị iOS hoặc điện thoại Android, hãy đi tới Trang tổng quan chính và chọn thiết bị bạn muốn đặt lời nhắc.
- Nhấn vào biểu tượng cài đặt ở góc trên bên phải.
- Cuộn xuống Kết quả cá nhân và đảm bảo nó chuyển sang màu xanh lục.

Bước 2: Thiết lập tính năng Voice Match.
- Vào Trang chủ trong ứng dụng Google Home, chọn thiết bị muốn cài đặt nhắc nhở.
- Nhấn vào biểu tượng cài đặt ở góc trên bên phải.
- Cuộn xuống Voice Match để thiết lập tính năng này.

Bước 3: Soạn nội dung nhắc nhở.
Sau khi hoàn thành hai bước trên, giờ bạn đã sẵn sàng soạn lời nhắc trên thiết bị Google Home của mình. Để soạn nội dung, bạn có thể thực hiện lệnh thoại thông qua loa thông minh hoặc viết trực tiếp trên ứng dụng Google Home.

Nhắc nhở kịp thời
- Cú pháp: “Google, nhắc tôi [chèn lời nhắc của bạn] đi vào [thời gian] đi vào [ngày]”.
Ví dụ: Nếu bạn đặt lời nhắc cho ngày mai trước 5 giờ sáng thì lời nhắc sẽ gửi vào ngày hôm đó. Tuy nhiên, nếu bạn đặt lời nhắc cho ngày mai sau 5 giờ sáng thì lời nhắc sẽ gửi vào ngày hôm sau.
- Bạn có thể đặt lời nhắc theo thời gian định kỳ bằng những nội dung như “Này Google, nhắc tôi uống thuốc vào lúc 8 giờ sáng hàng ngày”.
- Bạn có thể sử dụng Google Assistant để đặt lời nhắc theo thời gian.
Lời nhắc theo vị trí (location)
- Cú pháp: “Này Google, nhắc tôi nhé [chèn lời nhắc của bạn] TRONG [địa điểm]”.
- Áp dụng cho các địa điểm cụ thể, địa chỉ doanh nghiệp/nhà riêng/công ty của bạn (nếu bạn đã lưu chúng trong Google Maps).
- Không thể sử dụng Google Home để đặt lời nhắc dựa trên vị trí.
Lời nhắc cụ thể chứa tên riêng
- Cú pháp: “Ok Google, nhắc [người] đến [nhắc nhở] đi vào [thời gian / ngày]”.
- Transferable Reminder là tính năng mới được tích hợp trên các thiết bị trong 6 tháng cuối năm 2019, cho phép người dùng soạn nội dung nhắc nhở đề cập đến tên cụ thể của ai đó là Google Home và trợ lý ảo Google Assistant.

Bước 4: Nhận nội dung nhắc nhở.
Khi lời nhắc nhỏ xuất hiện, thiết bị Google của bạn sẽ sáng lên và thông báo: “Tôi có lời nhắc dành cho bạn [name]”.
Nếu bạn có loa, đèn trắng của thiết bị sẽ sáng trong 10 phút nhưng lời nhắc trên màn hình thiết bị thông minh của bạn sẽ vẫn tồn tại cho đến khi bạn xác nhận rằng mình đã nhận được lời nhắc.

Bước 5: Quản lý nội dung nhắc nhở.
Quản lý nội dung nhắc nhở là điều bạn muốn kiểm soát, vì bạn có thể đặt và xóa một số nội dung nhắc nhở mà bạn không muốn sử dụng.
Cú pháp thực hiện rất đơn giản, như
- Để kiểm tra lời nhắc: “Ok Google, cho tôi xem lời nhắc của tôi”.
- Để hủy lời nhắc: “Này Google, hãy xóa lời nhắc của tôi vì [hành động]”.
Ngoài ra, để tắt hoặc bật thông báo bạn cần vào Tài khoản -> Cài đặt -> Cài đặt khác -> Trợ lý -> Thiết bị hỗ trợ) -> Thiết bị bạn muốn thay đổi -> Tắt/bật Màn hình chính, hiển thị Thông báo .

Hy vọng những thông tin chia sẻ trên sẽ giúp bạn tạo lịch nhắc việc với loa thông minh Google Home của mình một cách dễ dàng nhất.
Cảm ơn bạn đã xem bài viết Cách tạo lịch nhắc việc bằng loa thông minh Google Home tại thtrangdai.edu.vn. Các bạn có thể bình luận, xem thêm các bài viết liên quan bên dưới và hy vọng thông tin sẽ hữu ích với các bạn. tin tức thú vị.
Nhớ để nguồn: Cách tạo lịch nhắc nhở bằng loa thông minh Google Home tại thtrangdai.edu.vn
Chuyên mục: Blog