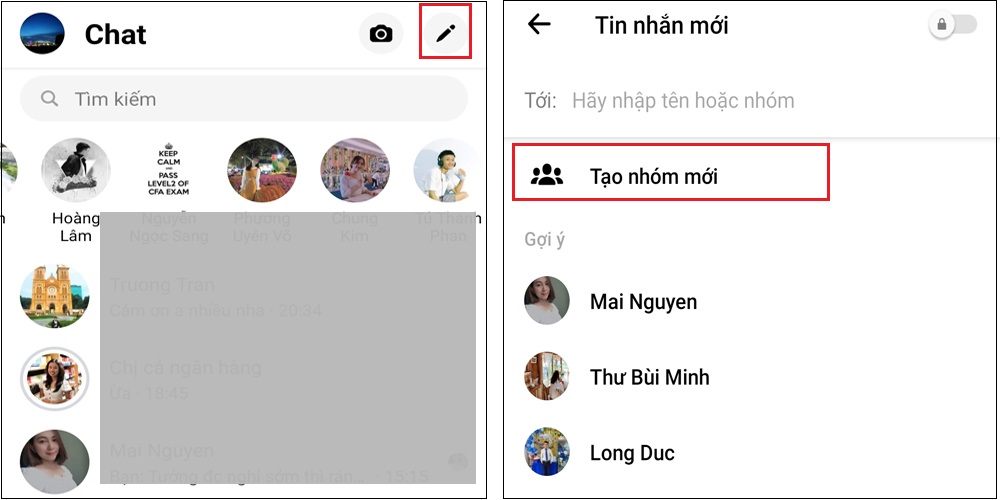Bạn đang xem bài viết Cách tạo nhóm trên Messenger đơn giản trên máy tính và điện thoại tại thtrangdai.edu.vn. Bạn có thể truy cập nhanh những thông tin cần thiết trong mục lục bài viết bên dưới.
Giống như các ứng dụng chat phổ biến khác, Messenger cho phép người dùng dễ dàng tạo các cuộc trò chuyện nhóm trên Facebook để kết nối với bạn bè hoặc những người có cùng sở thích và chủ đề trò chuyện chung. Hãy tham khảo bài viết dưới đây để tạo nhóm chat đơn giản trên máy tính và điện thoại nhé!
Tạo nhóm Messenger trên điện thoại của bạn
Bước 1: Vào Messenger > Nhấn vào biểu tượng cây bút > Chọn Tạo nhóm mới.
Tạo nhóm trên máy tính của bạn
Bước 1: Truy cập Messenger trên máy tính.
Bước 2: Nhấn vào biểu tượng hình bút > Nhập tài khoản muốn tạo nhóm.
Đổi tên nhóm
Đi tới thư “Tôi” ở góc bên phải màn hình trò chuyện nhóm > Nhấp vào tên nhóm và đổi tên nhóm.

Xem thành viên nhóm
Đi tới thư “Tôi” ở góc bên phải màn hình trò chuyện nhóm > Nhấp vào Xem thành viên nhóm.

Chặn thành viên
Từ cửa sổ Xem thành viên nhóm, nhấp để chọn tên thành viên bạn muốn chặn > Tiếp tục nhấp vào Chặn.

Đặt biệt danh
Đi tới thư “i” on the right corner of the group chat screen > Nhấp vào Biệt hiệu. Bấm để chọn tên thành viên bạn muốn đặt biệt hiệu > Đặt biệt hiệu và chọn Đặt.

Rời khỏi nhóm
Đi tới thư “Tôi” ở góc bên phải màn hình trò chuyện nhóm > Nhấp vào Rời khỏi nhóm. Và xác nhận rời nhóm một lần nữa để thực hiện yêu cầu.

Xóa nhóm
- Nếu bạn là thành viên của nhóm thì nhấn Rời khỏi nhóm.
- Nếu bạn là quản trị viên của nhóm, hãy làm như sau:
Bước 1: Vào nhóm chat và chọn chữ “i” on the right corner of the group chat screen > Chọn Xem thành viên nhóm.
Chọn Xem thành viên nhóm.” src=”https://external-content.duckduckgo.com/iu/?u=https://cdn.tgdd.vn/Files/2021/01/10/1319246/cach-tao-nhom-tren-messenger-don-gian-tren-may-tin.png” tiêu đề=”Bước 1: Vào nhóm chat và chọn chữ “i” on the right corner of the group chat screen > Chọn Xem thành viên nhóm.”>
Bước 2: Chọn Tên thành viên nhóm > Chọn Xóa khỏi nhóm > Tương tự xóa tất cả các thành viên còn lại.
Cách tạo nhóm trên Messenger đơn giản trên máy tính và điện thoại tại thtrangdai.edu.vn
Chuyên mục: Blog