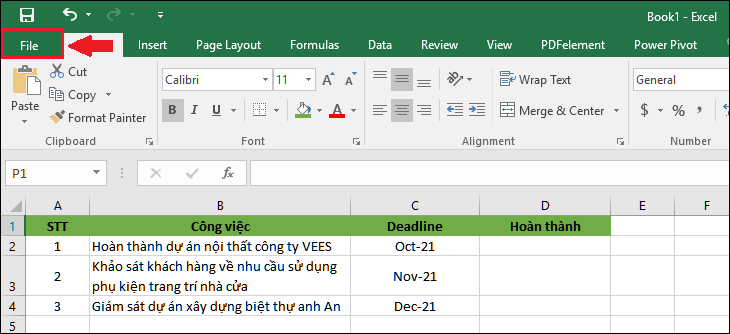Bạn đang cần tạo checkbox cho to-do list trên Excel nhưng chưa biết cách thực hiện. thtrangdai.edu.vn mời các bạn tham khảo bài viết dưới đây để biết cách tạo, sao chép, định dạng và xóa checkbox (nút check) trong Excel chi tiết nhất nhé!
Tạo hộp kiểm trong Excel với tab Nhà phát triển
Hiển thị tab Nhà phát triển trên Ribbon
Bước 1: Mở file Excel cần tạo hộp kiểm. Sau đó chọn tab Tệp.
Bước 2: Chọn Tùy chọn.

Bước 3: Ở cột bên trái, chọn Customize Ribbon. Trong phần Customize the Ribbon, chọn Main Tabs và tích vào ô Developer.

Bước 4: Cuối cùng nhấn OK.

Tạo hộp kiểm với tab Nhà phát triển
Bước 1: Trên thanh công cụ, chọn tab Nhà phát triển. Sau đó, bạn chọn Insert và chọn dấu tick.

Bước 2: Bạn click chuột trái vào ô muốn chèn hộp kiểm.

Bước 3: Nếu bạn muốn thay đổi tên hộp kiểm, hãy nhấp chuột phải vào hộp kiểm. Sau đó chọn Chỉnh sửa văn bản.

Sao chép hộp kiểm
Sao chép hộp kiểm vào bất kỳ vị trí nào
Bước 1: Nhấp chuột phải vào hộp kiểm và chọn Sao chép.
.uf746c605bf77524c0803792efddddf3a { đệm: 0px; lề: 0; đệm-top:1em!quan trọng; padding-bottom:1em!important; chiều rộng: 100%; hiển thị: khối; trọng lượng phông chữ: in đậm; màu nền: #eaeaea; đường viền: 0!quan trọng; border-left:4px solid #34495E!quan trọng; trang trí văn bản: không; } .uf746c605bf77524c0803792efddddf3a: đang hoạt động, .uf746c605bf77524c0803792efddddf3a: di chuột { độ mờ: 1; quá trình chuyển đổi: độ mờ 250ms; webkit-transition: độ mờ 250ms; trang trí văn bản: không; } .uf746c605bf77524c0803792efddddf3a { quá trình chuyển đổi: màu nền 250 mili giây; webkit-transition: màu nền 250ms; độ mờ: 1; quá trình chuyển đổi: độ mờ 250ms; webkit-transition: độ mờ 250ms; } .uf746c605bf77524c0803792efddddf3a .ctaText { font-weight:bold; màu:#464646; trang trí văn bản: không; cỡ chữ: 16px; } .uf746c605bf77524c0803792efddddf3a .postTitle { color:#D35400; trang trí văn bản: gạch dưới!quan trọng; cỡ chữ: 16px; } .uf746c605bf77524c0803792efddddf3a:hover .postTitle { text-decoration: gạch chân!quan trọng; } Tham khảo thêm: Cách chỉnh tốc độ chuột trên máy tính Windows 10 đơn giản

Bước 2: Kích chuột phải vào ô muốn chèn hộp kiểm chọn Paste.

Sao chép hộp kiểm sang nhiều ô liền kề
Bước 1: Nhấn chuột trái vào ô chứa hộp kiểm.

Bước 2: Kéo Fill Handle (đặt chuột vào góc dưới bên phải của hình chữ nhật) và kéo đến các ô muốn chèn.

Liên kết hộp kiểm với ô
Bước 1: Nhấn đồng thời Ctrl + hộp kiểm bạn muốn liên kết.

Bước 2: Trong thanh công thức, gõ = rồi chọn ô bạn muốn liên kết. (Ví dụ dưới đây sẽ liên kết hộp kiểm với ô E2).

Bước 3: Bạn nhấn Enter trên bàn phím.
- Nếu bạn đánh dấu vào hộp kiểm: Ô được liên kết sẽ hiển thị TRUE.

- Nếu bạn bỏ chọn hộp kiểm: Ô được liên kết sẽ hiển thị SAI.

Cách định dạng hộp kiểm trong Excel
Bước 1: Kích chuột phải vào hộp kiểm bạn muốn định dạng, sau đó chọn Format Control.

Bước 2: Cửa sổ hiện ra, tiến hành đánh dấu chọn vào định dạng và chọn ĐƯỢC RỒI.
– Màu tab và đường kẻ:
- Color (Fill): Chọn màu hộp kiểm theo ý muốn.
- Transparency: Điều chỉnh độ đậm nhạt.
- Color (Line): Chọn màu đường viền của hộp kiểm.
- Dashed: Chọn kiểu đường viền.
- Style: Chọn độ dày đường viền.
- Weight: Chọn độ đậm/nhạt của đường viền.

– Kích thước tab:
- Kích thước và Xoay: Điều chỉnh kích thước của hộp kiểm. (Chiều cao – Height và Width – Chiều rộng).
- Tỷ lệ: Điều chỉnh tỷ lệ của các hộp kiểm.

– Bảo vệ tab: Bạn có thể khóa hoặc mở khóa hộp kiểm. Khóa hộp kiểm sẽ có hiệu lực khi bạn khóa trang tính.
.uc75829c0eaa7d9ab8ccb0b279b91593b { đệm: 0px; lề: 0; đệm-top:1em!quan trọng; padding-bottom:1em!important; chiều rộng: 100%; hiển thị: khối; trọng lượng phông chữ: in đậm; màu nền: #eaeaea; đường viền: 0!quan trọng; border-left:4px solid #34495E!quan trọng; trang trí văn bản: không; } .uc75829c0eaa7d9ab8ccb0b279b91593b:hoạt động, .uc75829c0eaa7d9ab8ccb0b279b91593b:di chuột { độ mờ: 1; quá trình chuyển đổi: độ mờ 250ms; webkit-transition: độ mờ 250ms; trang trí văn bản: không; } .uc75829c0eaa7d9ab8ccb0b279b91593b { quá trình chuyển đổi: màu nền 250 mili giây; webkit-transition: màu nền 250ms; độ mờ: 1; quá trình chuyển đổi: độ mờ 250ms; webkit-transition: độ mờ 250ms; } .uc75829c0eaa7d9ab8ccb0b279b91593b .ctaText { font-weight:bold; màu:#464646; trang trí văn bản: không; cỡ chữ: 16px; } .uc75829c0eaa7d9ab8ccb0b279b91593b .postTitle { color:#D35400; trang trí văn bản: gạch dưới!quan trọng; cỡ chữ: 16px; } .uc75829c0eaa7d9ab8ccb0b279b91593b:hover .postTitle { text-decoration: gạch chân!quan trọng; } Tham khảo thêm: Top 11 quà tết biếu sếp sang trọng và ý nghĩa nhất

– Thuộc tính tab:
- Di chuyển và thay đổi kích thước với các ô: Hộp kiểm sẽ di chuyển và thay đổi kích thước khi bạn điều chỉnh số lượng ô hoặc kích thước của các ô trong trang tính.
- Di chuyển nhưng không thay đổi kích thước với các ô: Hộp kiểm sẽ di chuyển nhưng không thay đổi kích thước khi bạn điều chỉnh số lượng ô hoặc kích thước của các ô trong trang tính.
- Không di chuyển hoặc thay đổi kích thước theo ô: Hộp kiểm sẽ giữ nguyên vị trí và kích thước khi bạn điều chỉnh số lượng ô hoặc kích thước của các ô trong trang tính.
- Đối tượng in: Cho phép bạn in các hộp kiểm cùng với trang tính.

– Tab Alt Text: Cho phép bạn đổi tên hộp kiểm.

– Kiểm soát tab:
- Đã kiểm tra: Tất cả các hộp kiểm sẽ có dấu kiểm.
- Hỗn hợp: Thích hợp khi sử dụng VBA.
- Bỏ chọn: Tất cả các hộp kiểm đều để trống.
- 3-D Shading: Tạo hiệu ứng cho hộp kiểm.

Cách xóa hộp kiểm trong Excel
– Để xóa từng hộp kiểm, hãy chọn hộp kiểm đó và nhấn Delete trên bàn phím.

– Để xóa nhiều hộp kiểm, hãy kéo và chọn các hộp kiểm bạn muốn xóa rồi nhấn Delete trên bàn phím.

– Để xóa tất cả các hộp kiểm, hãy làm như sau:
- Bước 1: Vào tab Home, vào phần Editing, chọn Find & Select Advertisement và nhấn Go To Special.

- Bước 2: Tick vào Object và nhấn OK.

Bước 3: Tại thời điểm này, tất cả các hộp kiểm trong trang tính sẽ được chọn. Chỉ cần nhấn phím Delete là xong.
Trên đây là cách tạo hộp kiểm trong Excel và một số thao tác với hộp kiểm này. Nếu có bất kỳ thắc mắc nào trong quá trình thực hiện, hãy để lại bình luận bên dưới nhé!
Nhớ để nguồn: Cách tạo nút tích – checkbox trong Excel dễ dàng, đơn giản nhất tại thtrangdai.edu.vn
Chuyên mục: Blog