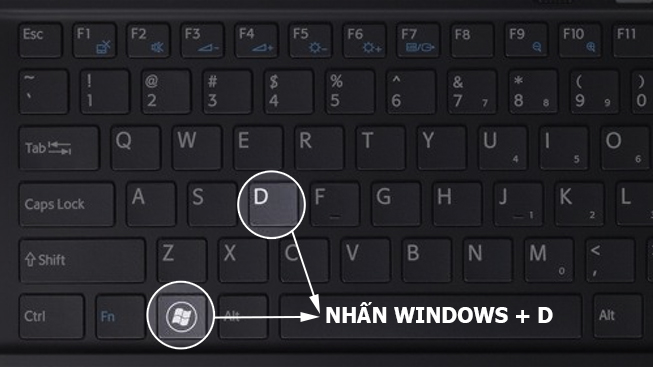Bạn đang xem bài viết Cách tắt máy tính bằng phím tắt cực kỳ đơn giản khi gặp tình trạng treo máy tại thtrangdai.edu.vn. Bạn có thể truy cập nhanh những thông tin cần thiết trong mục lục bài viết dưới đây.
Tắt máy tính nhanh bằng phím tắt sẽ giúp người dùng xử lý nhanh chóng những tình huống máy tính bị treo. Hãy cùng thtrangdai.edu.vn tìm hiểu cách tắt máy tính bằng phím tắt qua bài viết này nhé!
Lợi ích của việc tắt máy tính nhanh bằng phím tắt
Trong trường hợp bạn cần tắt máy tính để làm công việc khẩn cấp như hoàn thành công việc, bắt xe buýt đúng giờ,… thì việc sử dụng phím tắt để tắt máy tính sẽ giúp bạn tiết kiệm được rất nhiều thời gian, thay vì phải chờ đợi. Tắt từng chương trình như trước.
Cách tắt máy tính nhanh phổ biến nhất cho nhiều phiên bản Windows
Bước 1: Nhấn tổ hợp phím Windows + D để quay về màn hình Desktop (nếu bạn đang ở màn hình Desktop thì bỏ qua bước này).
Nhấn tổ hợp phím Windows + D
Bước 2: Sau đó giữ tổ hợp phím ALT + F4 > Nhấn nút Enter để xác nhận tắt máy tính.

Nhấn ALT + F4 và nhấn Enter
Cách tắt máy tính nhanh bằng bàn phím trên Windows 7
Nhấn phím Windows trên bàn phím (biểu tượng cửa sổ) > Sau đó nhấn phím mũi tên phải và nhấn Enter để tắt nhanh máy tính.
Nhấn phím Windows > phím mũi tên phải > phím Enter
Cách tắt máy tính nhanh bằng bàn phím trên Windows 8, Windows 10
Đối với hệ điều hành Windows 8 và Windows 10, cách tắt nhanh máy tính bằng thao tác bàn phím sẽ phức tạp hơn so với Windows 7. Tuy nhiên, cách này vẫn nhanh hơn rất nhiều so với việc tắt máy tính bằng chuột truyền thống.
Cách thực hiện: Nhấn tổ hợp phím Windows + X, sau đó nhấn liên tục phím U 2 lần. Lúc này, máy tính của bạn sẽ tự động tắt nhanh chóng.
Nhấn tổ hợp phím Windows + X > Nhấn phím U 2 lần liên tục
Cách tắt máy tính nhanh bằng bàn phím trên Windows 11
Đối với các máy sử dụng hệ điều hành Windows 11, người dùng có thể tắt máy nhanh chóng thông qua các thao tác sau:
Nhấn đồng thời phím Alt + F4 cho đến khi cửa sổ Windows Shutdown xuất hiện. Lúc này bạn nhấn OK trên cửa sổ màn hình để tắt máy tính thành công.

Nhấp vào “OK” để hoàn tất việc tắt máy
Một số thủ thuật tắt máy tính khác bạn nên thử
Cách tắt máy tính khi bị đơ
Nếu máy bị đơ đột ngột khi đang sử dụng, bạn chỉ cần nhấn giữ nút nguồn (nút khởi động) để tắt máy nhanh chóng.
-730x400.jpg)
Nhấn và giữ nút nguồn để tắt máy nhanh
Cách tắt máy tính tạm thời
Nếu bạn cần đi đâu đó nhưng không muốn tắt máy, bạn có thể tắt máy tính tạm thời bằng tổ hợp phím Windows + L. Lúc này màn hình máy tính sẽ nhanh chóng tắt đi.
-730x400.jpg)
Nhấn tổ hợp phím Windows + L để tắt máy tính tạm thời
Cách tắt máy tính mà vẫn nghe nhạc
Khi muốn tắt máy tạm thời nhưng vẫn nghe được nhạc trên máy, bạn có thể tham khảo các cách sau:
Cách 1: Đưa máy về trạng thái Sleep (ngủ)
Chọn Bắt đầu > Di chuột để chọn biểu tượng nút nguồn > Chọn chế độ Ngủ. Đối với laptop, bạn chỉ cần nhấn tổ hợp phím FN + F4 để trở về chế độ Sleep, giúp máy tính tạm thời nghỉ ngơi mà vẫn có thể nghe nhạc và không tiêu tốn nhiều năng lượng.
-730x400.jpg)
Chọn tổ hợp phím FN + F4 để đưa máy về chế độ Sleep
Cách 2: Gập màn hình xuống khi máy vẫn đang chạy
Bước 1: Nhấp vào Bắt đầu > Mở Bảng điều khiển > Chọn Phần cứng và Âm thanh > Chọn Tùy chọn nguồn.
-730x400.jpg)
Chọn Tùy chọn nguồn
Bước 2: Chọn Chọn chức năng của nút nguồn.
-730x400.jpg)
Chọn Chọn chức năng của nút nguồn
Bước 3: Trong các tùy chọn Khi tôi nhấn nút nguồn và Khi tôi nhấn nút ngủ, hãy nhấp vào cụm từ Không làm gì trong cả hai tùy chọn> Chọn Lưu thay đổi để hoàn tất cài đặt.
Lúc này, ngay cả khi màn hình laptop được gập lại, máy vẫn có thể phát nhạc cho bạn thưởng thức.
-730x400.jpg)
Chọn cụm từ Do Nothing cho cả hai phương án
Như vậy thtrangdai.edu.vn đã gửi đến các bạn những cách tắt máy tính bằng bàn phím và phím tắt nhanh nhất. Nếu bạn biết cách nào khác thú vị hơn hãy chia sẻ với mọi người ngay bên dưới phần bình luận nhé!
Cảm ơn các bạn đã xem bài viết Cách tắt máy tính bằng phím tắt cực kỳ đơn giản khi gặp tình trạng đơ máy tại thtrangdai.edu.vn. Các bạn có thể bình luận, xem thêm các bài viết liên quan bên dưới và mong được xem thêm. Giúp bạn có những thông tin thú vị.
Nhớ để nguồn: Cách tắt máy tính bằng phím tắt vô cùng đơn giản khi gặp tình trạng đơ máy tại thtrangdai.edu.vn
Chuyên mục: Blog