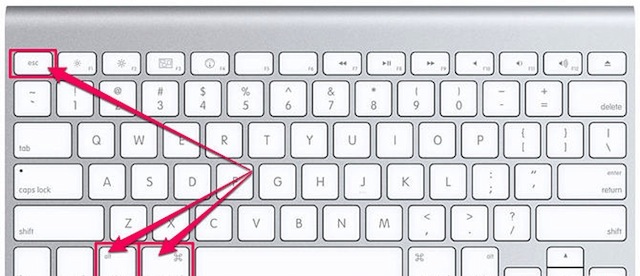Bạn đang đọc bài viết Cách tắt ứng dụng trong Mac OS tại thtrangdai.edu.vn. Bạn có thể truy cập nhanh những thông tin cần thiết trong mục lục bài viết dưới đây.
Bạn sẽ rất bực bội nếu đang làm việc trên Mac OS và một ứng dụng bị chậm hoặc thậm chí tệ hơn là bị treo. Để giải quyết vấn đề này, bạn cần thực hiện một số bước để tắt nhanh ứng dụng đó trên thiết bị Macbook Pro và Macbook Air.
Xem ngay các sản phẩm giá đỡ điện thoại, laptop giảm giá SỐC
Cách 1: Sử dụng phím tắt
Nhấn tổ hợp phím Command + Option + Esc cùng lúc sẽ mở cửa sổ Force Quit để tắt ứng dụng.
Nhấn tổ hợp Command + Option + Esc
Chọn ứng dụng bạn muốn tắt trong cửa sổ Force Quit. Nếu một chương trình bị lỗi, bạn sẽ thấy ghi chú Không phản hồi bên cạnh tên ứng dụng.
 Chọn ứng dụng bạn muốn tắt
Chọn ứng dụng bạn muốn tắt
Click chuột trái vào tên ứng dụng muốn tắt rồi nhấn nút Force Quit. Ứng dụng được chọn khi đó sẽ bị vô hiệu hóa hoàn toàn.
 Bấm vào nút Buộc thoát
Bấm vào nút Buộc thoát
Bạn cũng có thể nhanh chóng đóng cửa sổ của ứng dụng đang hoạt động bằng cách giữ Command + Option + Shift + Esc trong ba giây.
Cách 2: Sử dụng biểu tượng Menu Apple
Nhấp vào biểu tượng Apple ở góc trên bên trái màn hình của bạn.
 Nhấp vào biểu tượng quả táo
Nhấp vào biểu tượng quả táo
Chọn mục Force Quit và cửa sổ Force Quit dùng để tắt ứng dụng sẽ mở ra.
 Chọn Buộc thoát
Chọn Buộc thoát
Chọn ứng dụng bạn muốn tắt. Nếu ứng dụng bị treo thì sẽ có ghi chú Không phản hồi bên cạnh.
 Chọn ứng dụng bạn muốn tắt
Chọn ứng dụng bạn muốn tắt
Sau khi chọn được ứng dụng cần tắt, bạn nhấn vào nút “Buộc thoát” và ứng dụng đó sẽ bị tắt ngay lập tức.
 Chọn nút Buộc thoát
Chọn nút Buộc thoát
Cách 3: Sử dụng biểu tượng trên thanh công cụ
Để đóng một ứng dụng đang hoạt động bằng thanh công cụ, chỉ cần trỏ vào biểu tượng trên thanh công cụ, nhấp chuột phải vào biểu tượng cùng lúc với nút Tùy chọn. Sau đó chọn Force Quit trong menu nhỏ hiện ra. Điều này sẽ giúp tắt ứng dụng bạn đã chọn trên thanh công cụ.
 Nhấn chọn biểu tượng muốn tắt và chọn Force Quit
Nhấn chọn biểu tượng muốn tắt và chọn Force Quit
Cách 4: Sử dụng bảng lệnh Terminal
Mở ứng dụng Terminal bằng cách nhấp vào biểu tượng kính lúp ở góc trên bên phải và gõ từ Terminal, sau đó nhấp vào Terminal trong bảng kết quả hiện ra.
 Mở thiết bị đầu cuối
Mở thiết bị đầu cuối
Nhập từ Top vào bảng Terminal sau đó nhấn Enter, hàng loạt ứng dụng đang chạy trên thiết bị sẽ xuất hiện trong bảng cùng với một số thông tin.
 Nhập từ Top
Nhập từ Top
Tìm chương trình bạn muốn đóng bằng cách tìm kiếm tên của nó trong cột có tiêu đề “COMMAND”.
 Quan sát LỆNH
Quan sát LỆNH
Khi tìm thấy tên chương trình, hãy tìm số ở bên trái tên chương trình trong cột PID. Hãy nhớ số PID này.
 Ghi nhớ số PID
Ghi nhớ số PID
Nhập chữ “q” để thoát khỏi danh sách ứng dụng và quay lại cửa sổ ban đầu.
 Nhập chữ q để quay về cửa sổ ban đầu
Nhập chữ q để quay về cửa sổ ban đầu
Nhập lệnh tiêu diệt XXXX. Thay thế XXXX bằng số bạn đã thấy trước đó trong cột PID. Ví dụ: Nếu bạn cố thoát iTunes và thấy iTunes có số PID 3703, bạn nên gõ “kill 3703”.
 Quay lại cửa sổ Terminal
Quay lại cửa sổ Terminal
 Nhập giết 3703
Nhập giết 3703
Nếu chương trình không hoạt động, hãy gõ “sudo kill -9 XXXX”, thay XXXX bằng số PID trước đó. Ví dụ với iTunes trước đó là “sudo kill -9 3703”

Hoặc nhập sudo kill -9 3703
Không giống như các phiên bản trước của hệ điều hành Mac, bạn không cần phải khởi động lại máy tính sau khi tắt ứng dụng. Bạn vẫn có thể khởi chạy lại ứng dụng và tiếp tục làm việc.
 Ứng dụng iTunes đã bị vô hiệu hóa
Ứng dụng iTunes đã bị vô hiệu hóa
ĐiệnmayXANH.com
Cảm ơn bạn đã xem bài viết Hướng dẫn tắt ứng dụng trên Mac OS tại thtrangdai.edu.vn. Các bạn có thể bình luận, xem thêm các bài viết liên quan bên dưới và hy vọng giúp ích được cho các bạn những thông tin thú vị.
Nhớ để nguồn: Cách tắt ứng dụng trong Mac OS tại thtrangdai.edu.vn
Chuyên mục: Blog