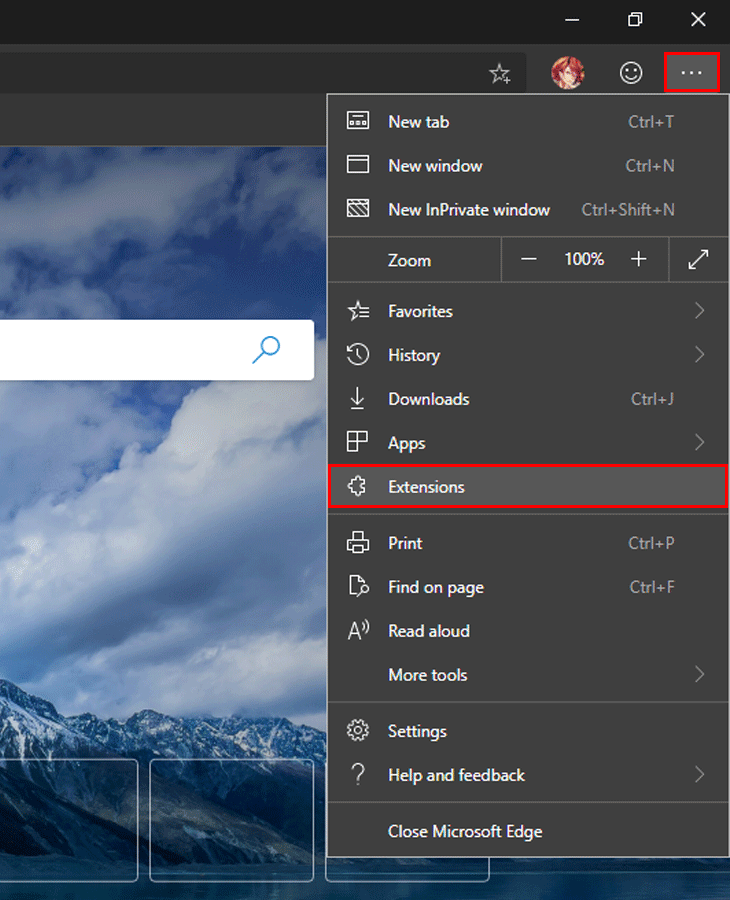Bạn đang xem bài viết Cách thêm Tiện ích mở rộng Tiện ích mở rộng Chrome trên Microsoft Edge Chrome tại thtrangdai.edu.vn. Bạn có thể truy cập nhanh những thông tin cần thiết trong mục lục bài viết bên dưới.
Tiện ích mở rộng là công cụ hỗ trợ tuyệt vời cho bất kỳ trình duyệt web nào. Microsoft Edge Chrome hiện có thể cài đặt các tiện ích mở rộng phong phú từ Cửa hàng Chrome trực tuyến. Bài viết dưới đây sẽ hướng dẫn bạn làm điều đó.
Cách tải xuống và cài đặt tiện ích mở rộng Edge trên Microsoft Store
Bước 1: Chọn biểu tượng 3 chấm để mở menu trình duyệt. Sau đó chọn Tiện ích mở rộng trong menu xuất hiện.
Bước 2: Click vào dòng Microsoft Store để mở trang web cung cấp tiện ích mở rộng cho trình duyệt.

Danh sách Tiện ích mở rộng được sắp xếp thành các danh mục dễ tìm. Chẳng hạn như Trình chặn quảng cáo và trình quản lý mật khẩu, Giáo dục, Mua sắm, v.v.

Tuy nhiên, số lượng Extension khá hạn chế và không đa dạng. Hơn nữa, Microsoft Edge Insider Extensions cũng không có thanh tìm kiếm, gây khó khăn cho người dùng.
Bước 3: Sau khi tìm được Extension mong muốn, nhấn Get để tiến hành cài đặt.

Sau đó chọn Thêm tiện ích mở rộng để xác nhận.

Đối với phiên bản Microsoft Edge Stable
Bước 1: Truy cập ứng dụng Microsoft Store trên Windows 10 và chọn Edge Extensions.

Bước 2: Chọn Tiện ích mở rộng bạn muốn cài đặt trong các danh mục và nhấp vào Nhận.

Bước 3: Tiện ích mở rộng sẽ được tự động tải xuống. Tiếp tục nhấn Launch để khởi chạy chúng trên Microsoft Edge.

Sau đó bạn sẽ nhận được thông báo cấp quyền cho Tiện ích mở rộng, chọn Thêm tiện ích mở rộng để xác nhận.
Cách tải và cài đặt tiện ích mở rộng của Chrome trên Chrome Web Store
Bước 1: Đầu tiên bạn cần cấp quyền cài đặt Tiện ích mở rộng từ Google Chrome bằng cách bật chức năng Cho phép tiện ích mở rộng từ các cửa hàng khác trong trang quản lý tiện ích mở rộng của trình duyệt.

Tiếp tục nhấn Cho phép để xác nhận.

Bước 2: Truy cập Cửa hàng Chrome trực tuyến và tìm Tiện ích mở rộng mong muốn.

Bước 3: Sau khi tìm thấy các bạn chọn Thêm vào Chrome. Sau đó, hộp thoại xác nhận cài đặt sẽ xuất hiện, chọn Thêm tiện ích mở rộng để cấp quyền.

Hy vọng bài viết trên đã cung cấp nhiều thông tin hữu ích cho bạn. Chúc bạn thực hiện thành công!
Cảm ơn bạn đã xem bài viết Cách thêm Tiện ích mở rộng Tiện ích mở rộng Chrome trên Microsoft Edge Chrome tại thtrangdai.edu.vn. Các bạn có thể bình luận, xem thêm các bài viết liên quan bên dưới và hy vọng nó sẽ giúp ích cho bạn. Thông tin thú vị.
Nhớ để nguồn: Cách thêm tiện ích mở rộng Extensions Chrome trên Microsoft Edge Chromium tại thtrangdai.edu.vn
Chuyên mục: Blog