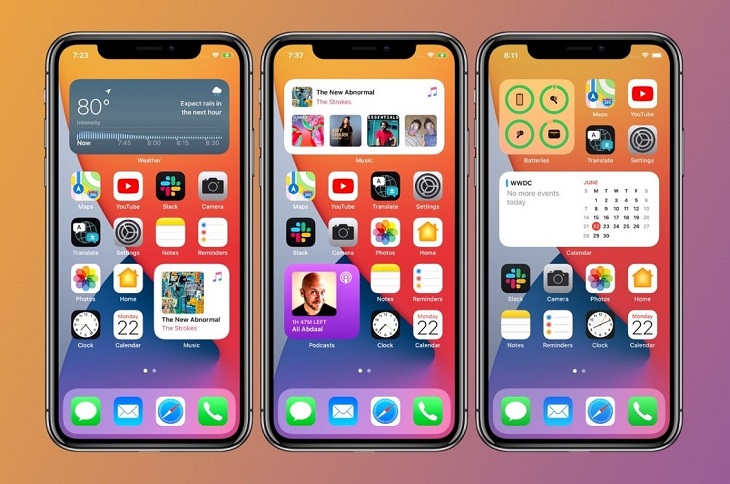Các bạn đang xem bài viết Cách thêm, bớt widget ra màn hình chính trên iOS 14 mới rất đơn giản, mọi người đều biết cách thực hiện tại thtrangdai.edu.vn. Bạn có thể truy cập nhanh những thông tin cần thiết trong mục lục bài viết dưới đây.
Ở iOS 14, Apple đã mang đến giao diện màn hình chính hoàn toàn mới với các widget (tiện ích) trên iPhone. Điều này cho phép người dùng tùy chỉnh các widget theo sở thích cá nhân. Dưới đây là cách thêm, bớt widget vào màn hình chính trên iOS 14 đơn giản, ai cũng biết cách thực hiện.
Tính năng widget trên iOS 14 là gì? Ưu điểm của tính năng widget mới
Widget trên phiên bản iOS 14 là những tiện ích nhỏ và chúng ta có thể tùy ý sắp xếp các widget trên màn hình để thuận tiện và thay đổi kích thước nếu muốn. Với iOS 14, Apple đã mang đến giao diện hoàn toàn mới với các widget có thể tùy chỉnh để các widget xuất hiện trên màn hình chính chứ không riêng lẻ như các thế hệ iOS trước.
Ưu điểm của tính năng widget mới trên iOS 14 bao gồm:
- Cung cấp cho người dùng những thông tin nhanh chóng như thời tiết, âm nhạc, lịch, chứng khoán, tình trạng sức khỏe.
- Tính năng Smart Stacks giống như một ngăn xếp thông minh, có thể chứa nhiều widget bên trong. Các widget sẽ liên tục thay đổi để hiển thị phù hợp nhất với những thời điểm nhất định trong ngày.
Cách bật tính năng widget trên iOS 14
Thêm Widget từ màn hình chính iPhone
Bước 1: Sau khi đã cập nhật iOS 14 trên thiết bị của mình, hãy nhấn và giữ bất kỳ khoảng trống nào trên màn hình chính hoặc biểu tượng ứng dụng trong vài giây, chức năng widget sẽ được kích hoạt.
Sau đó bạn sẽ thấy các ứng dụng trên màn hình rung nhẹ và bạn nhấn dấu + ở góc trên cùng của điện thoại.

Bước 2: Bạn sẽ thấy bảng widget có rất nhiều widget. Chọn widget bạn muốn hiển thị trên màn hình chính bằng cách chạm vào widget đó.

Bước 3: Hệ thống sẽ hiển thị bản xem trước widget với các kích thước widget khác nhau có sẵn. Vui lòng chọn kích thước bạn mong muốn.

Bước 4: Nhấn vào nút Thêm tiện ích ở phía dưới để thêm nó vào màn hình chính.

Thêm tiện ích từ Chế độ xem hôm nay
Bước 1: Vuốt sang trái trên màn hình để hiển thị Today View trên iPhone. Nhấn và giữ vào chỗ trống hoặc vào widget và chọn Edit Home Screen, màn hình sẽ hiển thị tùy chọn chỉnh sửa Today View và bạn nhấn vào dấu + ở góc trên bên trái để chọn thêm widget.

Bước 2: Chọn widget muốn hiển thị trên màn hình chính bằng cách nhấn giữ widget đó và kéo ra ngoài màn hình chính. Các biểu tượng sẽ tự động di chuyển xung quanh và tạo không gian cho widget. Sau đó nhấn Done để hoàn tất.

Cách sử dụng ngăn xếp thông minh (Smart Stack) trên iPhone
Smart Stack sẽ cho phép bạn sắp xếp các widget chồng lên nhau và hiển thị chúng dưới dạng một trên màn hình chính. Sau đó, bạn có thể vuốt lên hoặc xuống trên các tiện ích để duyệt qua chúng. Dưới đây là cách sử dụng ngăn xếp thông minh:
Bước 1: Tương tự như cách thêm Widget từ màn hình chính của iPhone, bạn nhấn vào dấu + ở góc trên cùng của điện thoại.

Bước 2: Màn hình sẽ hiển thị bảng widget từ dưới lên và bạn sẽ thấy widget Smart Stack ở trên cùng và chọn widget Smart Stack đó.

Bước 3: Chọn Add widget ở phía dưới để thêm vào màn hình chính. Vuốt lên/xuống trên ngăn xếp tiện ích để xem nhanh các ứng dụng trong ngăn xếp.

Để chỉnh sửa các tiện ích trong một ngăn xếp, hãy chạm và giữ Ngăn xếp thông minh rồi chọn Chỉnh sửa ngăn xếp. Bạn sẽ thấy danh sách ứng dụng trong Ngăn xếp thông minh. Bạn có thể xóa tiện ích mở rộng ứng dụng khỏi ngăn xếp bằng cách vuốt sang trái và chọn Xóa.

Cách xóa tính năng widget trên iOS 14
Việc xóa tính năng widget trên iOS 14 khá giống với việc xóa một ứng dụng. Chỉ cần nhấn và giữ widget rồi chọn Xóa Widget.

Trên đây là cách thêm, xóa widget vào màn hình chính trên iOS 14 đơn giản, chắc hẳn ai cũng biết cách thực hiện. Hy vọng hướng dẫn trên sẽ giúp các bạn thiết kế được màn hình chính điện thoại phong phú theo sở thích của mình!
Cảm ơn các bạn đã xem bài viết Cách thêm, bớt widget ra màn hình chính trên iOS 14 rất đơn giản, mọi người đều biết cách thực hiện tại thtrangdai.edu.vn. Các bạn có thể bình luận, xem thêm các bài viết liên quan bên dưới và Hy vọng nó sẽ giúp ích cho các bạn những thông tin thú vị.
Nhớ để nguồn: Cách thêm và xóa widget vào màn hình chính trên iOS 14 mới đơn giản, ai cũng biết làm tại thtrangdai.edu.vn
Chuyên mục: Blog