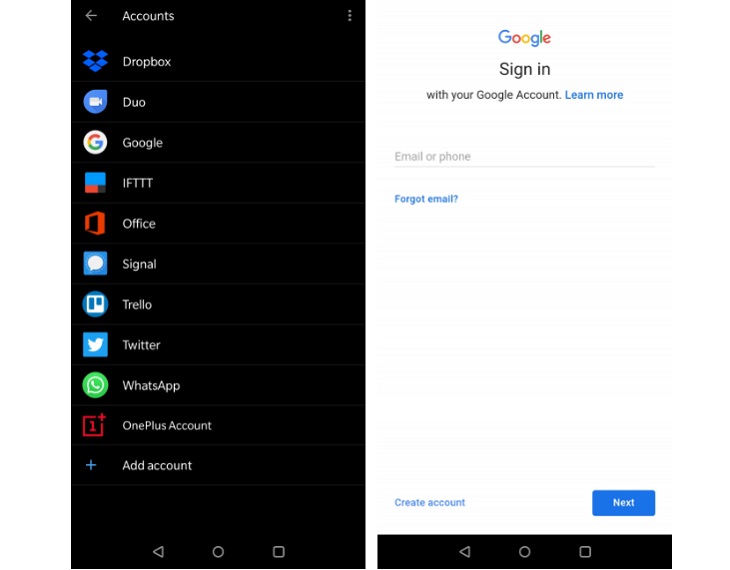Bạn đang xem bài viết Cách thêm, xóa, quản lý nhiều tài khoản Google trên điện thoại Android tại thtrangdai.edu.vn. Bạn có thể truy cập nhanh những thông tin cần thiết trong mục lục bài viết dưới đây.
Việc sở hữu nhiều tài khoản Google khiến bạn gặp khó khăn trong việc sử dụng và quản lý chúng. Vậy hãy để thtrangdai.edu.vn hướng dẫn bạn cách thêm, xóa và quản lý nhiều tài khoản Google trên điện thoại Android nhé!
Xem ngay ốp điện thoại với ưu đãi SỐC
Cách thêm tài khoản Google mới
Giả sử bạn vừa tạo một tài khoản Google và bây giờ muốn tạo tài khoản thứ hai. Lúc này, bạn cần truy cập Cài đặt -> Tài khoản và nhấp vào Thêm tài khoản ở dưới cùng. Chọn Google từ danh sách hiển thị.
Tiếp theo, nếu đã có tài khoản Google, bạn cần đăng nhập bằng địa chỉ email, mật khẩu và mã xác thực hai yếu tố. Đồng thời, bạn cũng có thể tạo tài khoản mới từ màn hình đăng nhập này. Sau khi bạn đăng nhập thành công, Android sẽ tự động thiết lập tài khoản Google mới của bạn.
Để tùy chỉnh đồng bộ hóa dữ liệu tài khoản trên Android, hãy quay lại Cài đặt -> Tài khoản, sau đó nhấn Google, đi tới tài khoản bạn muốn quản lý. Tại đây bạn có thể chuyển đổi giữa các dịch vụ khác nhau của Google tùy theo nhu cầu của mình.
- Để xóa tài khoản, chọn biểu tượng menu ba chấm ở trên cùng bên phải và chọn Xóa tài khoản. Quá trình này cũng hoạt động đối với tài khoản Google Apps.

Ứng dụng bị ảnh hưởng
Khi đồng bộ hóa dữ liệu với tài khoản Google mà bạn sở hữu, một số ứng dụng có thể bị ảnh hưởng như: lịch, trình duyệt Chrome, danh bạ, tài liệu, Drive, Gmail, dữ liệu Google Fit, Google Play hoặc ứng dụng Google+.
Ngoài ra, sẽ có một số thay đổi nhỏ trên bất kỳ ứng dụng nào hỗ trợ liên kết đăng nhập tài khoản Google. thtrangdai.edu.vn sẽ giới thiệu cho bạn một số ứng dụng bị ảnh hưởng và những thay đổi như sau:
Gmail
Nếu bạn chọn đồng bộ hóa các tài khoản Gmail của mình, bạn sẽ thấy hai hoặc nhiều tài khoản được liệt kê trong ứng dụng Gmail.
Bạn có thể tùy chỉnh cài đặt hộp thư đến và thông báo của mình thông qua menu cài đặt tài khoản.
- Khi mở Gmail, chọn biểu tượng hình bánh hamburger ở góc trên bên trái.
- Sau đó cuộn xuống cuối danh sách nhãn và nhấn vào Cài đặt.
- Chọn tài khoản bạn muốn điều chỉnh cài đặt và thực hiện thay đổi theo nhu cầu của bạn.

trình duyệt Chrome
Trong Chrome, bạn sẽ tìm thấy danh sách hiển thị tất cả tài khoản Google của mình. Bạn có thể thuận tiện chuyển đổi tài khoản hoặc thực hiện các cài đặt riêng lẻ tùy theo nhu cầu của mình cũng như đồng bộ hóa những tài khoản nào được liên kết với Chrome.
- Đi tới Cài đặt và nhấp vào tài khoản Google hiện tại của bạn.
- Trong danh sách các tài khoản được liên kết, nhấn Đồng bộ hóa, sau đó nhấn Đồng bộ hóa với và chọn tài khoản bạn muốn đồng bộ hóa.
Bạn có thể tách dữ liệu khỏi 2 tài khoản (đã đồng bộ) hoặc xóa dữ liệu khỏi tài khoản trước khi đồng bộ. Cuối cùng đăng nhập tài khoản mới để bắt đầu liên kết dữ liệu với Chrome.

Allo và Duo
Allo và Duo được dùng để thay thế Hangouts. Mặc dù Hangouts hỗ trợ quản lý nhiều tài khoản nhưng Allo và Duo có thể giúp bạn liên kết số điện thoại của mình và có thể giúp bạn chuyển đổi tài khoản vì ứng dụng này chỉ có thể liên kết số điện thoại với tài khoản Google tại một thời điểm nhất định.
Để chuyển đổi tài khoản trong Duo:
- Mở ứng dụng và nhấn vào biểu tượng ba chấm phía trên ở góc bên phải.
- Chọn Cài đặt và chọn Xóa tài khoản Google khỏi Duo (xóa tài khoản Google khỏi Duo).
- Tiếp theo, bạn có thể phải xác minh thông qua số điện thoại của mình.

Bây giờ, hãy quay lại Cài đặt và chọn Thêm tài khoản. Nếu bạn sở hữu nhiều tài khoản, bạn sẽ thấy danh sách hiển thị tất cả các tài khoản đó. Chọn tài khoản bạn muốn và sau đó nhấp vào Đồng ý.

Để chuyển đổi tài khoản trong Allo:
- Mở ứng dụng, chạm vào biểu tượng bánh hamburger ở góc trên bên trái.
- Chọn Cài đặt -> Tài khoản -> Ngắt kết nối.
- Sau đó, chọn tài khoản Google và chọn tài khoản bạn muốn thêm.

hangout
Giống như Gmail, ứng dụng Hangouts sẽ hiển thị danh sách các tài khoản bạn sở hữu để bạn có thể quản lý chúng một cách dễ dàng.
- Trong phần Cài đặt, bạn có thể chọn các tùy chọn riêng cho từng tài khoản. Ví dụ: bạn có thể tùy chỉnh nhận thông báo rung và âm thanh cho 1 tài khoản nhưng chỉ rung cho tài khoản khác.

Lịch
Ứng dụng lịch có thể hiển thị các sự kiện từ nhiều nguồn khác nhau. Ngoài ra, bạn có thể quản lý nhiều lịch bằng các tài khoản khác.
- Mở ứng dụng, nhấn vào biểu tượng bánh hamburger và duyệt danh sách lịch được hiển thị trong mỗi tài khoản Google của bạn. Bây giờ bạn có thể chọn hoặc bỏ chọn các chức năng lịch được liệt kê cho từng tài khoản được hiển thị.
- Khi cuộn xuống, chọn Cài đặt. Bây giờ bạn có thể chọn từng lịch và chỉnh sửa cài đặt riêng lẻ, chẳng hạn như điều chỉnh màu hiển thị hoặc thông báo mặc định.

Cửa hang tro chơi
Play Store cũng hỗ trợ nhiều tài khoản. Ứng dụng & trò chơi của tôi là một tính năng thú vị của Google Play nếu bạn sử dụng cùng một tài khoản trên hai thiết bị khác nhau hoặc chuyển tài khoản sang thiết bị mới.
Cửa hàng Play sẽ lưu giữ bản ghi những ứng dụng bạn đã cài đặt cho đến khi bạn xóa chúng khỏi Thư viện bằng cách nhấp vào biểu tượng X. Vì vậy, ở đây bạn có thể tìm thấy các ứng dụng mà bạn đã cài đặt. bạn đã sử dụng trước đó, chúng sẽ xuất hiện trên một thiết bị khác và bạn có thể cài đặt lại chúng.
- Nhấn vào biểu tượng bánh hamburger để mở rộng tùy chọn tài khoản của bạn.

Các ứng dụng khác
Quản lý nhiều tài khoản trong Google Drive, Keep và các ứng dụng khác của Google cũng tương tự như các ứng dụng trên. Cụ thể, các liên hệ từ tài khoản Google và tài khoản không phải của Google (như Facebook hoặc WhatsApp) sẽ tự động đồng bộ hóa với ứng dụng Danh bạ của bạn.
Cách quản lý ứng dụng
Ngày nay, việc quản lý nhiều tài khoản Google trên thiết bị của bạn thực sự không còn khó khăn nữa, đặc biệt là trên điện thoại Android. Bởi Google đã tạo điều kiện để người dùng dễ dàng quản lý tài khoản mình sở hữu khi sử dụng trên hầu hết các thiết bị hiện nay.
Ngoài Google, một số ứng dụng như Facebook, Skype, Twitter, WhatsApp và Dropbox thường chỉ cho phép một ID người dùng (tài khoản) duy nhất trên mỗi thiết bị. Vì vậy, bạn có thể thiết lập thêm tài khoản cho các ứng dụng email khác cũng như các ứng dụng khác để hỗ trợ nhiều ID.

Ngoài ra, bạn cũng có thể chạy nhiều bản sao của cùng một ứng dụng trên Android thông qua ứng dụng của bên thứ ba (như Parallel Space). Điều này sẽ giúp bạn liên kết từng ứng dụng với một tài khoản khác để bạn vẫn có thể quản lý chúng cùng một lúc.
Như vậy, thtrangdai.edu.vn đã hướng dẫn xong cho các bạn cách thêm, xóa, quản lý nhiều tài khoản Google trên điện thoại Android!
Cảm ơn bạn đã xem bài viết Cách thêm, xóa, quản lý nhiều tài khoản Google trên điện thoại Android tại thtrangdai.edu.vn. Các bạn có thể bình luận, xem thêm các bài viết liên quan bên dưới và hy vọng nó sẽ hữu ích. mang đến cho bạn những thông tin thú vị.
Nhớ để nguồn: Cách thêm, xóa và quản lý nhiều tài khoản Google trên điện thoại Android tại thtrangdai.edu.vn
Chuyên mục: Blog