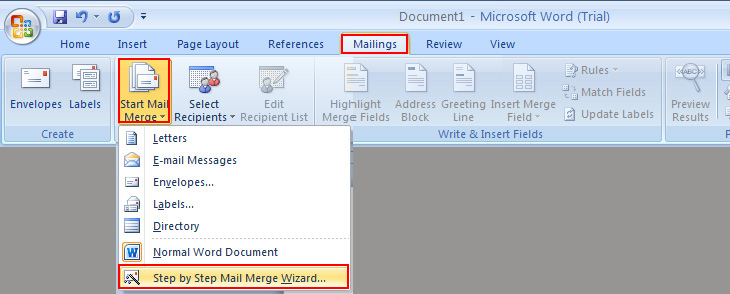Các bạn đang xem bài viết Cách gộp thư trong Word 2007, 2010, 2013, 2016 không phải ai cũng biết tại thtrangdai.edu.vn. Bạn có thể truy cập nhanh những thông tin cần thiết trong mục lục bài viết bên dưới.
Trộn thư trong Microsoft Word là một tính năng rất hữu ích với người dùng. Tuy nhiên, không phải ai cũng biết mẹo chữ này. Hãy cùng thtrangdai.edu.vn tìm hiểu cách gộp thư trong Word 2007, 2010, 2013, 2016.
Cách trộn thư trong Word bằng cách tạo danh sách chèn mới
Cách trộn thư trong Word 2007 sẽ tương tự như cách trộn thư trong Word 2010, Word 2013, Word 2016.
Bước 1:
- Trên thanh công cụ, hãy chuyển đến tab Gửi thư.
- Sau đó chọn Bắt đầu trộn thư >> Trình hướng dẫn trộn thư từng bước.
Bước 2: Cửa sổ Mail Merge xuất hiện.
- Bước 1 trên 6: Chọn Thư >> Tiếp theo: Bắt đầu tài liệu.
- Bước 2/6: Chọn Sử dụng tài liệu hiện tại >> Tiếp theo: Chọn Người nhận.
- Bước 3 trên 6: Chọn Nhập danh sách mới >> Tiếp theo: Viết thư của bạn.

Bước 3: Cửa sổ danh sách Địa chỉ mới xuất hiện >> Chọn Tùy chỉnh cột.

Bước 4: Trong hộp thoại Tùy chỉnh danh sách địa chỉ, bạn có thể tùy chỉnh một số dữ liệu như sau:
- Thêm: Thêm trường.
- Xóa: Xóa các trường hiện có.
- Đổi tên: Đổi tên một trường hiện có.
Khi hoàn tất, chọn OK.

Bước 5: Điền thông tin cơ bản của các trường. Dưới đây là một ví dụ minh họa:
- Mục mới: Thêm một dòng mới.
- Xóa mục: Xóa dòng.
- Tìm: Tìm kiếm.
Sau đó chọn OK.

Bước 6: Cửa sổ Save address list xuất hiện >> Đặt tên cho file này và chọn Save.

Bước 7: Sau đó, trong khung Mail Merge Recipients. Bạn có thể sửa đổi thông qua các chức năng:
- Sắp xếp: Sắp xếp lại dữ liệu khách theo các trường nhất định, tùy theo hoàn cảnh.
- Filter: Lọc ra những danh sách cần thiết trong danh sách dài.
- Tìm dữ liệu trùng lặp: Tìm dữ liệu tương tự để xóa.
- Xác thực địa chỉ: Xác nhận địa chỉ.
Bạn chọn OK.

Bước 8: Quay lại cửa sổ Trộn thư.
- Bước 3/6: Chọn Sử dụng danh sách hiện có >> Tiếp theo: Viết thư của bạn.
- Bước 4/6: Chọn Thêm mục.

Bước 9:
- Bảng Insert Merge Field xuất hiện >> Select Database Fields.
- Chọn trường được thiết kế >> Chọn Chèn tại các vị trí >> Chọn Tiếp theo: Xem trước chữ cái của bạn.

Bước 10: Với ví dụ bên dưới. Sau khi chèn các trường >> Chọn Next: Hoàn tất việc gộp.

Bước 11:
- Trên thanh công cụ, hãy chuyển đến tab Gửi thư.
- Trong phần Hoàn tất & Hợp nhất >> Chọn Chỉnh sửa tài liệu riêng lẻ.
- Khung Merge to New Document >>All >> OK xuất hiện.

Cách gộp thư trong Word bằng File Excel
Cách này sẽ hơi khác so với “Cách trộn thư trong Word bằng cách tạo danh sách chèn mới”:
Bước 1:
- Các bạn thực hiện tương tự như Bước 1 – Bước 2 của bài hướng dẫn “Cách gộp thư trong Word bằng cách tạo danh sách chèn mới”.
- Tuy nhiên, ở Bước 3/6, hãy chọn Sử dụng danh sách hiện có >> Chọn Duyệt.
- Chọn file Excel có dữ liệu bạn cần >> Chọn Open.

Bước 2: Trong file Excel sẽ có nhiều sheet các bạn chọn đúng sheet chứa dữ liệu >> Chọn OK.

Lưu ý: Khi thực hiện trộn thư với file Excel, danh sách trong file cần được tạo từ dòng đầu tiên, trên và dưới không được có ô trống. Nếu không bạn sẽ tạo các biểu mẫu trống. Để ngăn điều này xảy ra, khi các trường trống xuất hiện trong cửa sổ Người nhận Trộn Thư, hãy bỏ chọn chúng.

Bước 3: Lặp lại Bước 7 – Bước 11 theo hướng dẫn “Cách trộn thư trong Word bằng cách tạo danh sách chèn mới”.
Trên đây là bài viết hướng dẫn các bạn cách gộp thư trong Word 2007, 2010, 2013, 2016. Hy vọng các bạn có thể tự tạo cho mình những biểu mẫu ưng ý mà không tốn nhiều thời gian. Nếu có thắc mắc hay thắc mắc gì về việc đặt mua sản phẩm, vui lòng bình luận bên dưới bài viết.
Cảm ơn các bạn đã xem bài viết Cách gộp thư trong Word 2007, 2010, 2013, 2016 không phải ai cũng biết tại thtrangdai.edu.vn. Các bạn có thể bình luận, xem thêm các bài viết liên quan bên dưới và hy vọng Giúp ích được cho các bạn những thông tin thú vị.
Nhớ để nguồn: Cách trộn thư trong Word 2007, 2010, 2013, 2016 không phải ai cũng biết tại thtrangdai.edu.vn
Chuyên mục: Blog