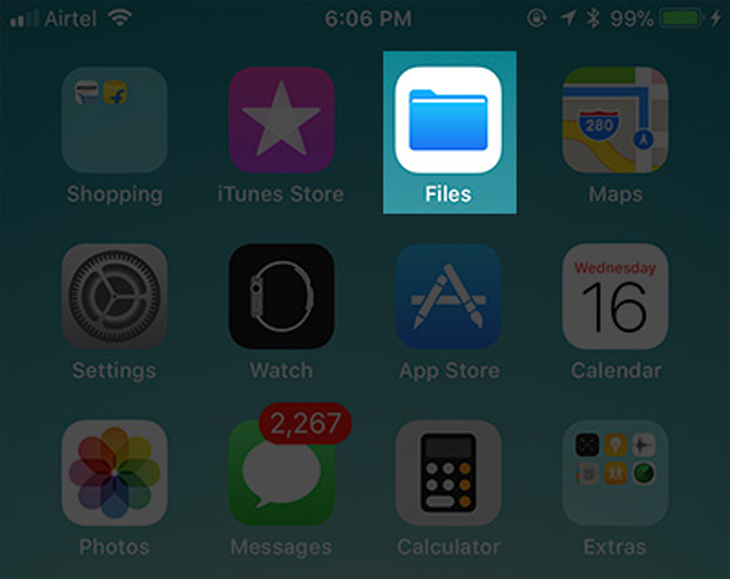Bạn đang xem bài viết Cách truy cập và quản lý file iCloud Drive trên mọi thiết bị tại thtrangdai.edu.vn. Bạn có thể truy cập nhanh những thông tin cần thiết trong mục lục bài viết bên dưới.
Việc truy cập và quản lý tệp iCloud Drive có thể được thực hiện trên nhiều thiết bị tiện lợi. Bài viết dưới đây sẽ hướng dẫn bạn cách thực hiện.
Xem ngay các sản phẩm iPhone giảm giá SỐC
Trên iPhone
Tập tin và hình ảnh
Ứng dụng Files từ hệ điều hành iOS 11 giúp bạn dễ dàng truy cập bộ nhớ iCloud cá nhân ngay trên iPhone.
Bạn có thể chọn lưu ảnh, ghi chú, danh bạ, v.v. trong iCloud Drive từ thiết bị iOS của mình, bạn có thể duyệt các bản sao lưu iOS của mình. Ảnh được đồng bộ hóa với iCloud Drive sẽ có sẵn ngay trên iPhone của bạn.
Quản lý và nâng cấp năng lực
Để quản lý bộ nhớ iCloud của bạn, hãy đi tới Cài đặt trên iPhone. Nhấn vào tên của bạn ở đầu màn hình rồi nhấn vào iCloud.
Bạn sẽ thấy dung lượng iCloud của mình đang được sử dụng cho các bản sao lưu, ảnh và tài liệu.
Bạn cũng có thể lưu dữ liệu ứng dụng trong iCloud. Bạn có thể bật và tắt ứng dụng nào đang sử dụng iCloud – bao gồm ứng dụng gốc của Apple và ứng dụng của bên thứ ba.

Nhấp vào Quản lý bộ nhớ > Sao lưu. Từ đây, bạn có thể xóa mọi bản sao lưu được lưu vào iCloud – điều này bao gồm các bản sao lưu từ mọi thiết bị iOS hoặc Mac mà bạn sử dụng bằng cùng tài khoản iCloud cũng như dữ liệu được sao lưu từ các thiết bị khác. ứng dụng cá nhân.
Để nâng cấp bộ nhớ trên thiết bị iOS của bạn, hãy quay lại Quản lý bộ nhớ và nhấn Thay đổi gói bộ nhớ. Nếu hết dung lượng trong iCloud, bạn có thể thấy liên kết nâng cấp.
Trên trình duyệt
Các tập tin
Truy cập iCloud.com và đăng nhập vào tài khoản iCloud của bạn.
Khi bạn đăng nhập vào tài khoản iCloud của mình, hãy nhấp vào nút iCloud Drive và bạn có thể xem, tải xuống và xóa ảnh đã sao lưu cũng như xem bất kỳ tệp nào bạn đã lưu thủ công vào iCloud Drive. Xóa các tệp khỏi tài khoản iCloud sẽ xóa chúng khỏi tất cả các thiết bị của bạn.

Bạn có thể xem và chỉnh sửa các trang văn bản, tải xuống tệp văn bản, v.v. Sử dụng menu ở trên cùng, bạn có thể tạo các thư mục mới, tải lên, tải xuống và xóa tệp cũng như chia sẻ tệp của mình với người khác.
Hình ảnh
Khi bạn đăng nhập vào iCloud, hãy nhấp vào nút Ảnh để xem ảnh đã sao lưu của bạn. Điều này sẽ bao gồm mọi ảnh iOS bạn đã lưu vào bộ nhớ đám mây iCloud.

Bạn có thể xem album iOS của mình, đổi kích thước hình thu nhỏ trong Ảnh iCloud và tải ảnh xuống trực tiếp từ máy tính của mình.
Một nhược điểm lớn khi sử dụng iCloud trên trình duyệt của bạn là không có cách nào để tải xuống hoặc xóa hàng loạt ảnh bạn đã sao lưu vào iCloud. Bạn có thể tải xuống từng ảnh riêng lẻ hoặc chọn nhiều ảnh bằng cách giữ nút Control trên Windows hoặc Command trên máy Mac.
Quản lý và nâng cấp năng lực
Bạn không thể nâng cấp bộ nhớ iCloud của mình từ trình duyệt.
Trên MacBook
Các tập tin
Nếu bạn muốn xem các tệp được lưu trên máy tính của mình, bạn có thể thực hiện việc đó trong công cụ tìm trên MacBook. Mở Finder và bạn sẽ thấy một thư mục trong menu điều hướng có tên iCloud Drive.

Bạn có thể thấy tất cả các tệp tương tự đều có thể xem được trong iOS Cloud Drive. Bạn có thể tương tác với các tệp và thư mục này giống như bất kỳ tệp hoặc thư mục nào khác trên máy tính của mình.
Bạn có thể xem tất cả các file trên bộ nhớ đám mây nhưng sẽ phải tải chúng xuống máy tính để mở.
Hình ảnh
Để xem ảnh được đồng bộ hóa với iCloud từ tất cả các thiết bị Apple của bạn, hãy mở ứng dụng Ảnh được cài đặt sẵn trên MacBook của bạn.

Bạn có thể xem và quản lý ảnh và album của mình. Bạn có thể thêm hoặc kéo ảnh vào album, kéo ảnh từ màn hình nền hoặc công cụ tìm vào album cũng như xóa ảnh khỏi album và khỏi ứng dụng.

Ứng dụng Mac Photos cũng có các tính năng chỉnh sửa ảnh cơ bản như cắt, xoay và bộ lọc. Tất cả các chỉnh sửa sẽ được đồng bộ hóa trên các thiết bị của bạn.
Quản lý và nâng cấp năng lực
Để quản lý bộ nhớ iCloud trên máy Mac của bạn, hãy đi tới Tùy chọn hệ thống > iCloud. Bạn có thể xem ứng dụng Mac nào được liên kết với tài khoản iCloud của mình và tương tự xem cách sử dụng bộ nhớ iCloud của bạn. Bạn có thể xóa bản sao lưu cho từng thiết bị của mình cũng như bản sao lưu khỏi từng ứng dụng.

Để nâng cấp bộ nhớ của bạn, hãy đi tới Tùy chọn hệ thống > iCloud > Quản lý và nhấp vào Thay đổi gói bộ nhớ hoặc Mua thêm bộ nhớ.
Trên máy tính Windows
Để quản lý bộ nhớ iCloud trên máy Windows, bạn cần tải xuống ứng dụng iCloud cho Windows. Giống như trên Mac, bạn có thể xem dung lượng lưu trữ của mình đang được sử dụng như thế nào và có thể xóa các bản sao lưu hiện có cũng như có thể truy cập các tính năng khác nhau của iCloud ở những nơi khác nhau.

Các tập tin
Trên Windows, bạn có thể truy cập thư mục iCloud Drive theo một trong hai cách. Bạn có thể mở nó ngay trong Windows Explorer – một thư mục sẽ có sẵn trong menu điều hướng Truy cập nhanh. Hoặc bạn có thể nhấp vào biểu tượng ứng dụng iCloud trong Khay hệ thống và nhấp vào Mở iCloud Drive.

Nếu tắt iCloud Drive, bạn sẽ được hỏi xem bạn có muốn xóa các tệp khỏi máy Windows của mình không.
Hình ảnh
Bạn có một số tùy chọn trên Windows để xử lý ảnh iCloud của mình. Bạn có thể bật và tắt một số tính năng, bao gồm đồng bộ hóa ảnh với máy tính và tất cả các thiết bị, duy trì hiệu ứng chất lượng trên ảnh và chia sẻ ảnh.

Khi bạn bật tùy chọn Ảnh trong iCloud, một thư mục mới sẽ được tạo trên máy tính của bạn. Bạn cũng sẽ tìm thấy thư mục này trong menu Truy cập nhanh trong Windows Explorer.
Trong thư mục này, bạn sẽ có hai thư mục: một để tải xuống và một để tải lên. Bạn có thể sao chép ảnh vào thư mục Tải lên theo cách thủ công để sao chép ảnh từ máy tính Windows sang bộ nhớ iCloud.

Để tải ảnh xuống, bạn sẽ được cung cấp tùy chọn tải xuống tất cả ảnh hoặc tải xuống có chọn lọc theo năm. Những bức ảnh này cũng sẽ được sắp xếp trong thư mục iCloud trên máy tính Windows của bạn theo năm.

Bạn có thể tắt Ảnh iCloud và ảnh sẽ không còn đồng bộ hóa nữa.
Quản lý và nâng cấp năng lực
Bạn có thể quản lý và nâng cấp bộ nhớ của mình giống như cách người dùng Mac có thể làm. Ứng dụng hiển thị cho bạn bảng phân tích mức sử dụng bộ nhớ iCloud trên cửa sổ chính.

Nhấp vào nút Bộ nhớ trong ứng dụng và bạn có thể xóa bản sao lưu ứng dụng và iOS, đồng thời cũng có thể nâng cấp bộ nhớ của mình bằng cách nhấp vào nút Mua thêm bộ nhớ.
Cách truy cập iCloud Drive khi ngoại tuyến, không cần mạng
Nếu bạn ngoại tuyến và muốn truy cập, chỉnh sửa và lưu tài liệu trong iCloud Drive, trước tiên hãy làm theo các bước sau.
– Để truy cập các tệp của bạn ngoại tuyến, hãy mở ứng dụng Tệp trên iPhone, iPad hoặc iPod touch.

– Nếu bạn thay đổi phiên bản của tệp được lưu trữ cục bộ khi ngoại tuyến, những thay đổi sẽ không xuất hiện trong iCloud Drive. Tải các phiên bản cập nhật của tệp của bạn lên iCloud Drive khi bạn trực tuyến trở lại.
Bạn có thể tải tệp lên iCloud Drive từ máy Mac hoặc PC bằng cách thực hiện một trong các thao tác sau:
Kéo tệp từ cửa sổ thư mục máy tính để bàn hoặc máy tính của bạn vào cửa sổ iCloud Drive. Bạn cũng có thể kéo tệp của mình vào biểu tượng thư mục trong cửa sổ iCloud Drive.
Nếu bạn kéo đến một biểu tượng thư mục, biểu tượng đó sẽ được tô sáng để xác nhận rằng mục bạn đang kéo sẽ được đưa vào thư mục. Nhấp vào nút Tải lên iCloud Drive trên thanh công cụ iCloud Drive. Chọn tệp bạn muốn tải lên, sau đó nhấp vào Chọn.
Trên đây là bài viết hướng dẫn cách truy cập và quản lý file iCloud Drive trên mọi thiết bị. Chúc bạn thành công!
Cảm ơn bạn đã xem bài viết Cách truy cập và quản lý file iCloud Drive trên mọi thiết bị tại thtrangdai.edu.vn. Các bạn có thể bình luận, xem thêm các bài viết liên quan bên dưới và hy vọng nó sẽ giúp ích cho bạn. Thông tin thú vị.
Nhớ để nguồn: Cách truy cập và quản lý tệp iCloud Drive trên mọi thiết bị tại thtrangdai.edu.vn
Chuyên mục: Blog