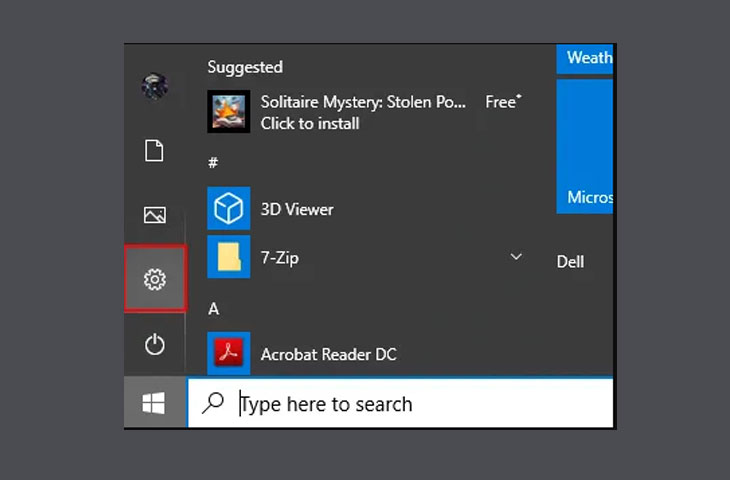Bạn đang xem bài viết Cách tùy chỉnh hiệu ứng trong suốt trên Windows 10 tại thtrangdai.edu.vn. Bạn có thể truy cập nhanh những thông tin cần thiết trong mục lục bài viết bên dưới.
Windows 10 cho phép người dùng tùy chỉnh độ trong suốt của giao diện Start Menu và Taskbar để trông đẹp hơn. Hãy theo dõi bài viết dưới đây, thtrangdai.edu.vn sẽ hướng dẫn các bạn cách kích hoạt hiệu ứng trong suốt trên Windows 10.
Cách bật/tắt hiệu ứng trong suốt trên Windows 10 trong cài đặt Personalization
Để bật nền trong suốt trong cài đặt Cá nhân hóa, hãy làm theo các bước sau:
Bước 1: Tìm đến Start Menu >> Chọn biểu tượng Cài đặt
Bước 2: Click vào Cá nhân hóa

Bước 3: Chọn Màu sắc ở bên trái >> Di chuyển đến tùy chọn Hiệu ứng trong suốt trong Tùy chọn khác ở bên phải, chuyển sang Bật (mặc định) hoặc Tắt tùy theo ý muốn của bạn.

Bước 4: Lúc này, bạn có thể đóng cửa sổ Cài đặt nếu muốn.
Tăng tính minh bạch trên Windows 10 bằng cách sử dụng Sổ đăng ký
Bước 1: Nhấn tổ hợp phím Windows + R để mở cửa sổ lệnh Run >> Nhập lệnh regedit rồi Ok

Bước 2: Trước khi sửa đổi Sổ đăng ký, bạn nên sao lưu nó trước. Đi tới Tệp > Xuất.

Bước 3: Trong cửa sổ hiện ra các bạn nhấn vào All in Xuất phạm vi >> Nhập tên để lưu. Chọn vị trí lưu và nhấn Save để lưu lại dữ liệu sao lưu sổ đăng ký.

Bước 4: Tìm đến đường dẫn sau:
HKEY_LOCAL_MACHINEPHẦN MỀMMicrosoftWindowsCurrentVersionExplorerAdvanced

Bước 5: Trong cửa sổ bên phải, nhấp chuột phải vào khoảng trống và chọn Mới >> Chọn Giá trị DWORD (32-bit).

Bước 6: Trong cửa sổ hiện ra các bạn sẽ thấy giá trị ở khung Value Data là 1 các bạn đổi thành 0 >> chọn OK.

Nếu không thích giao diện mới này, bạn chỉ cần thay đổi giá trị Enable Transparency để quay lại giao diện cũ.
Tăng độ trong suốt trên Windows 10 bằng Classic Shell.
Bước 1: Tải và cài đặt Classic Shell về máy tính.
Bước 2: Khởi chạy ứng dụng Classic Shell
Bước 3: Chuyển sang tab Cài đặt Windows 10

Bước 4: Tích vào Tùy chỉnh thanh tác vụ >> Chọn Trong suốt

Bước 5: Điều chỉnh giá trị Độ mờ của thanh tác vụ cho đến khi bạn hài lòng >> Nhấn Ok để hoàn tất thay đổi.

Hy vọng bài viết này có thể giúp ích cho bạn Tùy chỉnh hiệu ứng trong suốt trên Windows 10nếu gặp khó khăn hoặc có thắc mắc gì bạn có thể phản hồi bên dưới để được hỗ trợ nhé!
Cảm ơn bạn đã xem bài viết Cách tùy chỉnh hiệu ứng trong suốt trên Windows 10 tại thtrangdai.edu.vn. Các bạn có thể bình luận, xem thêm các bài viết liên quan bên dưới và hy vọng thông tin sẽ giúp ích cho bạn. hấp dẫn.
Nhớ để nguồn: Cách tùy chỉnh hiệu ứng trong suốt trong Windows 10 tại thtrangdai.edu.vn
Chuyên mục: Blog