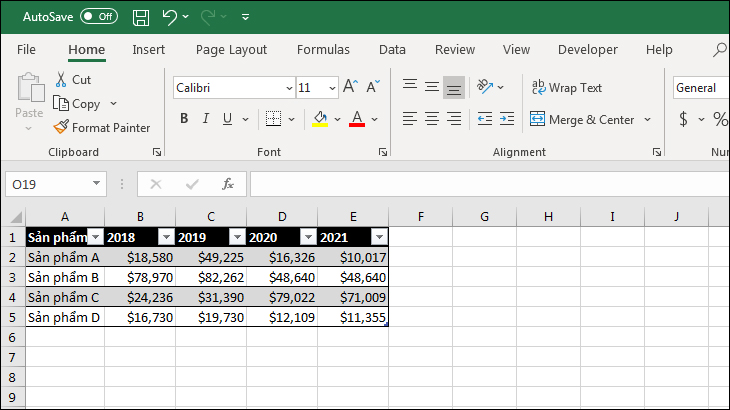Bạn đang xem bài viết Cách vẽ biểu đồ đơn giản và đẹp trong Excel tại thtrangdai.edu.vn. Bạn có thể truy cập nhanh những thông tin cần thiết trong mục lục bài viết dưới đây.
Excel không chỉ xử lý dữ liệu mà còn cho phép người dùng trực quan hóa dữ liệu bằng nhiều loại biểu đồ khác nhau. Mời các bạn tham khảo bài hướng dẫn sau của thtrangdai.edu.vn để biết cách vẽ biểu đồ trong Excel nhanh, đơn giản và đẹp mắt.
Một số lưu ý trước khi vẽ biểu đồ trong Excel
Trước khi vẽ biểu đồ, bạn cần đảm bảo dữ liệu của mình “sạch”, tức là nó thỏa mãn các yếu tố sau:
- Các trường dữ liệu phải có nội dung rõ ràng: Để biểu đồ hiển thị đầy đủ tên cột, tên hàng, tên thành phần thì mới xác định được ý nghĩa của biểu đồ.
- Dữ liệu phải nhất quán, đúng định dạng và kiểu dữ liệu: Dữ liệu phải ở định dạng chung như số, văn bản, tỷ lệ phần trăm hoặc tiền tệ để biểu đồ có thể hiển thị chính xác.
Cách vẽ biểu đồ trong Excel
thtrangdai.edu.vn sẽ hướng dẫn các bạn vẽ biểu đồ dựa trên số liệu trong ví dụ dưới đây. Đây là bảng tổng hợp doanh thu hàng năm của sản phẩm A, B, C, D.
Hướng dẫn vẽ biểu đồ cột
Bước 1: Chọn vùng dữ liệu, chọn tab Insert.

Bước 2: Trong vùng Charts, click vào biểu tượng cột và chọn biểu đồ cột.

Bước 3: Click vào Chart Title và nhập tên biểu đồ bạn muốn đặt.

Chỉnh sửa biểu đồ trong Excel
Cách thay đổi hình dạng biểu đồ
Bước 1: Chọn biểu đồ cột vừa tạo, chọn tab Design.

Bước 2: Trong vùng Loại, chọn Thay đổi Loại biểu đồ.

Cửa sổ hiển thị các biểu đồ khác sẽ hiện ra để bạn lựa chọn. Tùy theo bảng dữ liệu mà bạn chọn loại biểu đồ phù hợp.
- Cột: Định dạng biểu đồ cột dọc hiển thị dữ liệu thay đổi theo thời gian hoặc so sánh giữa các mục.
- Đường: Biểu đồ đường thể hiện dữ liệu thay đổi theo thời gian bằng các điểm đánh dấu ở mỗi giá trị dữ liệu.
- Pie: Biểu đồ hình tròn, thể hiện dữ liệu ở dạng phần trăm.
- Bar: Biểu đồ cột ngang, tương tự dạng Column.
- Khu vực: Biểu đồ khu vực thường được sử dụng để tập trung vào tổng giá trị.
- XY (Scatter): biểu đồ phân tán XY, dùng để so sánh các giá trị dữ liệu theo cặp.
- Bản đồ: Biểu đồ bản đồ được sử dụng để so sánh dữ liệu vị trí.
- Chứng khoán: Biểu đồ chứng khoán, hiển thị sự biến động về lượng hàng tồn kho, lượng mưa và nhiệt độ.
- Bề mặt: Biểu đồ bề mặt kết hợp tối ưu các tập dữ liệu, màu sắc minh họa các vùng thuộc cùng một dải giá trị.
- Radar: Biểu diễn mạng nhện của dữ liệu đa biến, thường được sử dụng để xác định hiệu suất, điểm mạnh và điểm yếu.
- Sơ đồ dạng cây: Biểu đồ hiển thị mối tương quan dữ liệu trong cùng một hệ thống phân cấp.
- Sunburst: Tương tự như biểu đồ Treemap nhưng biểu đồ này cũng thể hiện rõ ràng các cấp độ từ cao nhất đến thấp nhất.
- Biểu đồ: Được sử dụng để vẽ đồ thị phân bố xác suất.
- Box & Whisker: Biểu đồ hình hộp, hiển thị phân tích thống kê về các số được phân bổ trong một tập dữ liệu.
- Thác nước: Biểu đồ thác nước thường được sử dụng để chứng minh dữ liệu đã tăng hoặc giảm như thế nào qua một loạt thay đổi.
- Kênh: Định dạng biểu đồ kênh.
- Combo: Là loại biểu đồ có 1 trục ngang và 2 trục dọc trên cùng một trục tọa độ.

Cách thay đổi dữ liệu trong biểu đồ
Cũng trên tab Thiết kế, trong vùng Dữ liệu, chọn Chọn Dữ liệu.

Bảng Chọn nguồn dữ liệu sẽ xuất hiện. Bạn thay đổi dữ liệu bằng cách nhập địa chỉ của dải dữ liệu mới vào hộp Chart data range.

Cách trang trí biểu đồ đẹp
Tại tab Design, bạn sẽ có nhiều lựa chọn để trang trí biểu đồ của mình đẹp hơn, sinh động hơn.

Tại Thêm thành phần biểu đồ, bạn có thể thêm hoặc xóa các thành phần biểu đồ như trục dọc/ngang, nhãn dữ liệu, chú thích, v.v.
Nội dung trong Thành phần biểu đồ bao gồm:
- Axes: Chia tỷ lệ trên trục tọa độ.
- Axis Titles: Tên tiêu đề của từng phần trên mỗi trục tọa độ.
- Tiêu đề biểu đồ: Tên biểu đồ.
- Data Labels: Nhãn dữ liệu về nội dung biểu đồ.
- Data Table: Dữ liệu nội dung biểu đồ thể hiện dưới dạng bảng.
- Error Bar: Thanh hiển thị lỗi/độ lệch của biểu đồ.
- Gridlines: các đường mờ làm nền trong biểu đồ.
- Chú giải: Ghi chú cho các đối tượng thể hiện trên biểu đồ.
- Lines: Các đường chạy dọc theo trục ngang (chỉ áp dụng cho biểu đồ Line).
- Trendline: Đường xu hướng của biểu đồ.

Tại Quick Layout, bạn có thể chọn từ các mẫu được thiết kế sẵn để tiết kiệm thời gian.

Tại Change Colors, bạn có thể thay đổi màu sắc của biểu đồ để nó đẹp hơn và tăng độ tương phản.

Ngoài ra, các bạn cũng có thể chọn nhiều kiểu cho biểu đồ mà Excel có sẵn. Bấm vào mũi tên thả xuống để hiển thị tất cả các tùy chọn.

Trên đây là bài viết chia sẻ đến các bạn cách vẽ biểu đồ trong Excel. Mong Những thông tin này đã giúp bạn thành thạo trong việc vẽ biểu đồ và sử dụng biểu đồ để trực quan hóa dữ liệu một cách hiệu quả.
Cảm ơn các bạn đã xem bài viết Cách vẽ biểu đồ đơn giản, đẹp trong Excel tại thtrangdai.edu.vn. Các bạn có thể bình luận, xem thêm các bài viết liên quan bên dưới và hy vọng những thông tin sẽ giúp ích cho bạn. tin tức thú vị.
Nhớ để nguồn: Cách vẽ biểu đồ trong Excel đơn giản, đẹp mắt tại thtrangdai.edu.vn
Chuyên mục: Blog