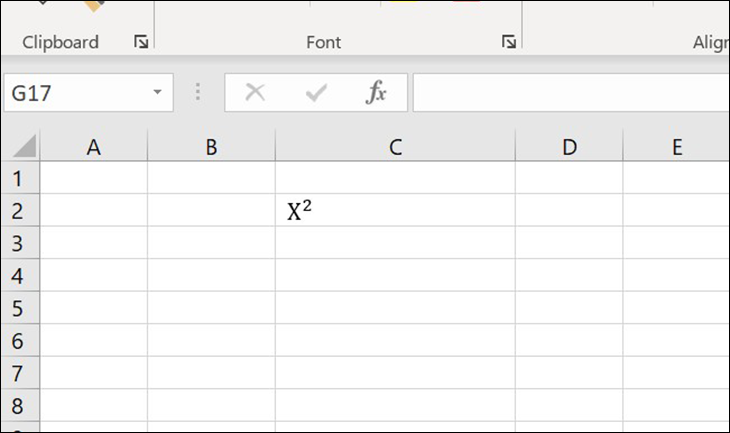Bạn đang xem bài viết Cách viết số mũ, chỉ số trên, chỉ số dưới trong Excel đơn giản tại thtrangdai.edu.vn. Bạn có thể truy cập nhanh những thông tin cần thiết trong mục lục bài viết dưới đây.
Công nghệ thông tin văn phòng ngày càng cần thiết và phổ biến với mọi người, đặc biệt là Excel. Trong quá trình làm Excel, sẽ có lúc chúng ta không nhớ được cách viết số mũ đơn giản. Hãy cùng thtrangdai.edu.vn tìm hiểu cách viết số mũ, chỉ số trên, chỉ số dưới trong Excel đơn giản và dễ dàng nhé!
Mục đích viết số mũ, chỉ số trên, chỉ số dưới trong Excel
Viết số mũ sẽ cho chúng ta thấy và thể hiện rõ ràng giá trị của các con số trong các phép toán, bài toán hay dự án thực tế. Từ đó, người đọc và người lao động có thể dễ dàng phân tích và giải quyết vấn đề.
Tuy nhiên, chúng ta không thể thực hiện các phép toán với các chỉ số này.
Xem thêm: Hàm abs trong Excel tính giá trị tuyệt đối.
Một số lợi ích của việc viết số mũ đối với người dùng Excel:
- Chỉnh sửa trực tiếp các công thức toán học, vật lý, hóa học trong Excel.
- Dễ dàng soạn thảo văn bản chứa số mũ như trên giấy mà không cần phải sử dụng bất kỳ phần mềm hỗ trợ nào.
Hướng dẫn cách viết số mũ, chỉ số trên, chỉ số dưới trong Excel
Sử dụng phím tắt
Để viết số mũ và chữ số trên
Bước 1: Mở Excel và nhập dữ liệu bạn cần. Ví dụ muốn gõ Y lũy thừa bậc 2 trong Excel, bạn nhập Y2 vào ô.

Bước 2: Đánh dấu dữ liệu bạn muốn sử dụng làm chỉ số mũ > Nhấn Ctrl + 1 > Nhấn Alt + E > Chọn OK.
Trong đó:
- Ctrl + 1: Mở bảng Format Cells.
- Alt + E: Chọn định dạng làm số mũ, hệ thống sẽ tự động đánh dấu vào ô Superscript.

Bước 3: Bạn đã viết xong số mũ và chỉ số trên.

Để viết chỉ số dưới
Bước 1: Mở Excel và nhập dữ liệu bạn muốn thực hiện. Ví dụ bạn muốn nhập công thức hóa học của khí CO2 thì bạn nhập CO2 vào Excel.

Bước 2: Đánh dấu dữ liệu bạn muốn làm chỉ số dưới > Nhấn Ctrl + 1 > Nhấn Alt + B > Chọn OK để tiếp tục.
Trong đó:
- Ctrl + 1: Mở bảng Format Cells.
- Alt + B: Chọn định dạng số bên dưới, hệ thống sẽ tự động tích vào ô Subscript.

Bước 3: Viết xong mục lục bên dưới.

Một số phím tắt chèn số mũ
Ngoài ra, bạn có thể sử dụng phím tắt để viết số mũ 1, 2 và 3 như sau:
- Cap 1: Nhấn tổ hợp Alt + 0185 (Giữ phím Alt sau đó tiếp tục nhấn các phím 0, 1, 8, 5).
- Mũ 2: Nhấn tổ hợp Alt + 0178 (Giữ phím Alt sau đó tiếp tục nhấn các phím 0, 1, 7, 8).
- Cap 3: Nhấn tổ hợp Alt + 0179 (Giữ Alt rồi tiếp tục nhấn các phím 0, 1, 7, 9).

Viết số mũ bằng Thanh công cụ truy cập nhanh
Để viết số mũ, chỉ số trên
Bước 1: Chọn mũi tên xuống bên cạnh Thanh công cụ truy cập nhanh > Chọn lệnh khác.

Bước 4: Bây giờ chỉ báo trên được hiển thị trên thanh công cụ và dễ dàng áp dụng định dạng. Bạn chỉ cần bôi đen ký tự cần viết số mũ và chọn ký hiệu chỉ số trên thanh công cụ là hoàn thành.

Để viết chỉ số dưới
Bước 1: Chọn mũi tên xuống bên cạnh Thanh công cụ truy cập nhanh > Chọn lệnh khác.
Bước 2: Trong phần Choose command from các bạn kéo xuống tìm và chọn Subscript trong danh sách lệnh > Chọn Add.

Bước 4: Bây giờ chỉ số dưới hiển thị trên thanh công cụ và thật dễ dàng để áp dụng định dạng. Bạn chỉ cần bôi đen ký tự cần chỉ số và chọn biểu tượng chỉ số dưới trên thanh công cụ là hoàn thành.

Sử dụng định dạng
Để viết số mũ, chỉ số trên
Bước 1: Bôi đen dữ liệu muốn định dạng số mũ, sau đó nhấn chuột phải.

Bước 2: Chọn Format Cells hoặc có thể nhấn Ctrl + 1 để mở nhanh cửa sổ Format Cells.

Bước 3: Khi mở hộp thoại Format Cells các bạn click vào tab Font > Select Superscript trong phần Effects để chọn định dạng chỉ số trên.

Bước 4: Nhấn OK để hoàn tất.

Vậy là bạn đã hoàn tất việc tùy chỉnh định dạng cho chỉ mục trên.

Về cách viết chỉ số dưới
Các bước thực hiện tương tự như phần trên:
Bước 1: Bôi đen dữ liệu muốn định dạng chỉ số dưới, sau đó nhấn chuột phải.

Bước 2: Chọn Format Cells hoặc có thể nhấn Ctrl + 1 để mở nhanh cửa sổ Format Cells.

Bước 3: Khi mở hộp thoại Format Cells, nhấp vào tab Font > Trong phần Effects, chọn Subscript.

Như vậy bạn đã tùy chỉnh xong chỉ số dưới.

Cách viết số mũ bằng hàm
Cách viết số mũ theo hàm số như sau:
- Công thức hàm mũ 1: =CHAR(185).
- Công thức hàm mũ 2: =CHAR(178).
- Công thức lũy thừa bậc ba: =CHAR(179).
Ví dụ: Bạn muốn viết 2 lũy thừa 3 bằng một hàm.

Kết quả như sau:

Cách viết số mũ bằng phương trình. định dạng
Bước 1: Mở Excel > Chọn Chèn.