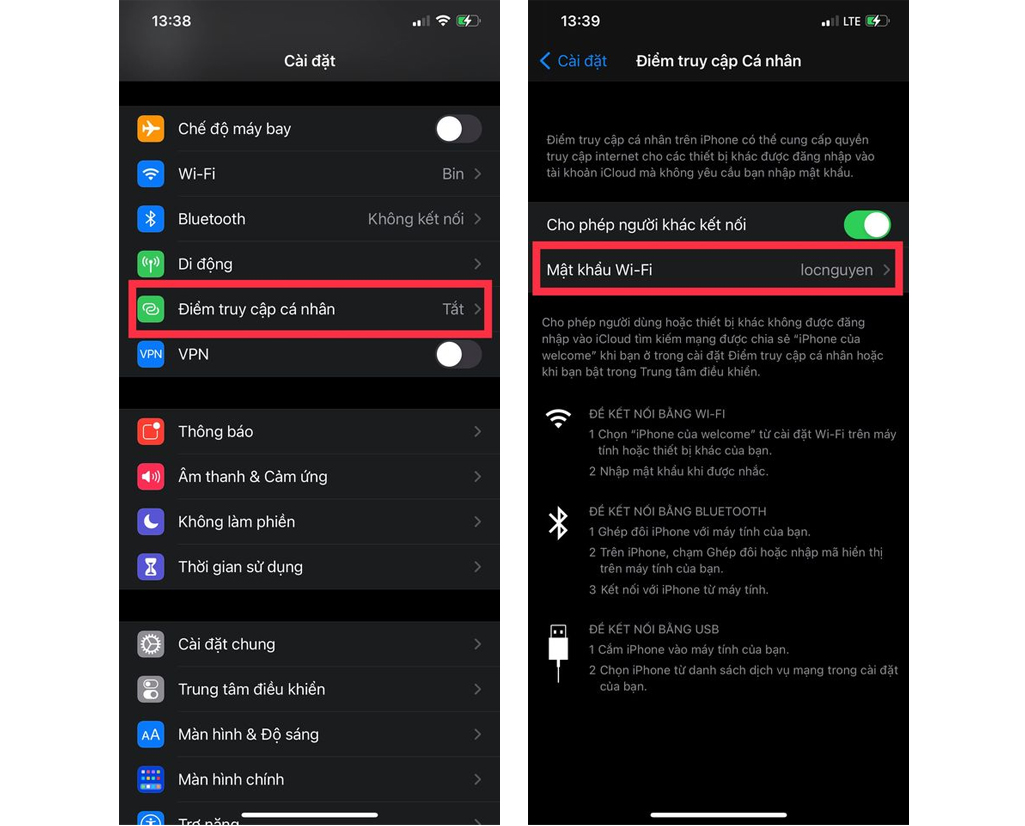Bạn đang xem bài viết Cách xem mật khẩu wifi đã lưu trên iPhone, iPad đơn giản tại thtrangdai.edu.vn, bạn có thể truy cập nhanh những thông tin cần thiết tại mục lục bài viết dưới đây.
Mật khẩu wifi thường được người dùng lưu trên điện thoại và đôi khi quên mất mật khẩu đã lưu là gì. Bài viết dưới đây sẽ hướng dẫn bạn đọc cách xem mật khẩu wifi đã lưu trên điện thoại iPhone, iPad đơn giản.
Cách thực hiện với iPhone và iPad chưa jailbreak
Cách xem mật khẩu Điểm truy cập cá nhân trên iPhone của bạn
Điểm truy cập cá nhân là một tính năng của iOS cho phép người dùng chia sẻ kết nối dữ liệu di động của iPhone với các thiết bị lân cận khác qua Wi-Fi. Như vậy, những người khác ở gần bộ phát wifi chỉ cần mật khẩu wifi cá nhân của họ là có thể kết nối được. Tìm mật khẩu wifi cá nhân của bạn bằng cách sau:
Bước 1: Vào Cài đặt trên iPhone. Chọn mục Điểm truy cập cá nhân.
Bước 2: Di chuyển thanh trượt Cho phép người khác kết nối sang màu xanh để kích hoạt tính năng này. Sau đó sẽ hiện ra phần mật khẩu wifi. Đây là mật khẩu của điểm truy cập mà người dùng cần chia sẻ với những người muốn kết nối với iPhone của mình.
Sử dụng Chuỗi khóa iCloud để xem mật khẩu wifi đã lưu
Mật khẩu wifi iPhone được lưu trong Móc khóa, một công cụ lưu trữ thông tin đăng nhập của người dùng và tự động điền chúng vào các biểu mẫu đăng nhập.
Nếu sử dụng máy Mac, người dùng có thể xem mật khẩu wifi bằng cách sử dụng Chuỗi khóa iCloud để xem mật khẩu wifi đã lưu trên iPhone ngay trên máy Mac.
Bước 1: Các bạn mở Móc khóa Access hoặc có thể sử dụng tổ hợp phím Command + Option + Space sau đó nhập từ khóa Móc khóa Access => Enter.

Bước 2: Tại Menu Truy cập Chuỗi khóa, nhập tên Wifi mà bạn muốn xem lại mật khẩu vào ô tìm kiếm.

Bước 3: Bấm 2 lần liên tiếp vào Wifi bạn muốn xem mật khẩu và chọn Hiển thị mật khẩu, máy sẽ yêu cầu bạn nhập mật khẩu của MacBook, nhập vào rồi bấm OK.

Bước 4: Khi nhấn OK máy sẽ yêu cầu bạn nhập lại mật khẩu một lần nữa, nhập mật khẩu vào và nhấn Allow.

Bước 5: Sau khi hoàn tất, thiết bị sẽ hiển thị mật khẩu wifi ở phần Show Pass.

Khuyến mãi Macbook giá tốt, xem ngay!!
Tra cứu mật khẩu trên bộ định tuyến wifi
Một cách khác để tìm mật khẩu wifi đã lưu trên iPhone là truy cập trực tiếp vào bộ định tuyến wifi của bạn. Tất cả các bộ định tuyến wifi đều cho phép người dùng đăng nhập vào chúng để kiểm tra và thay đổi cài đặt cũng như mật khẩu.
Để thực hiện phương pháp này, trước tiên hãy đảm bảo iPhone của bạn được kết nối với mạng wifi có mật khẩu bạn muốn tìm.
Bước 1: Nhấp vào Cài đặt. Chọn Wi-Fi và nhấp vào biểu tượng i bên cạnh tên mạng wifi.
Bước 2: Tìm địa chỉ IP của bộ định tuyến và ghi lại số được liệt kê ở đó.

Bước 3: Trong trình duyệt web Safari, truy cập địa chỉ IP ở bước cuối cùng. Bây giờ hãy nhập tên người dùng và mật khẩu đã tạo khi thiết lập bộ định tuyến.
Bước 4: Sau khi đăng nhập, mỗi model router wifi sẽ có các bước tìm mật khẩu wifi khác nhau, bạn hãy làm theo các bước đó để tìm mật khẩu.
Dành cho iPhone/iPad đã jailbreak
Trước khi cài đặt ứng dụng tìm mật khẩu wifi, người dùng iPhone cần thêm một số nguồn trên Cydia. Vì vậy, hãy khởi chạy Cydia > Quản lý > Nguồn > Chỉnh sửa danh sách và thêm (http://iwazowski.com/repo/) làm nguồn.
Bước 1: Vào Cydia và tìm kiếm Mật khẩu Wifi để tải ứng dụng này. Mật khẩu Wifi là ứng dụng miễn phí có khả năng tìm mật khẩu wifi trên điện thoại iPhone.
Bước 2: Cài đặt ứng dụng Mật khẩu Wifi bằng cách nhấn vào tab Cài đặt ở góc trên cùng bên phải màn hình.

Bước 3: Sau khi cài đặt, nhấp vào tùy chọn Return to Cydia. Lệnh này sẽ đưa thiết bị về màn hình chính.
Bước 4: Khởi động ứng dụng Mật khẩu Wifi để có quyền truy cập vào tất cả các wifi đã lưu và xem mật khẩu của chúng.
Trên đây là những cách đơn giản để xem mật khẩu wifi đã lưu trên điện thoại iPhone, iPad. Chúc bạn thành công!
Cảm ơn các bạn đã xem bài viết Cách xem mật khẩu wifi đã lưu trên iPhone, iPad đơn giản tại thtrangdai.edu.vn các bạn có thể bình luận, xem thêm các bài viết liên quan bên dưới và hy vọng sẽ giúp mang đến cho các bạn những thông tin thú vị.
Nhớ để nguồn: Cách xem mật khẩu wifi đã lưu trên điện thoại iPhone, iPad đơn giản tại thtrangdai.edu.vn
Chuyên mục: Blog